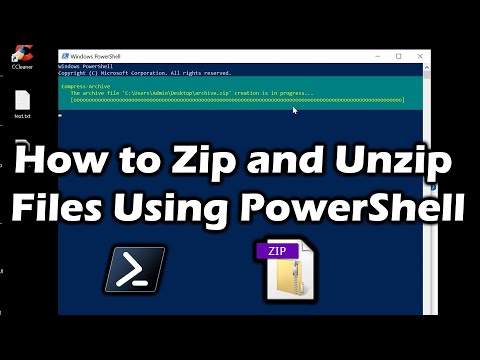Useimmat ihmiset jättävät roskakorin yksin, eivät koskaan säätäneet oletusasetuksia ja antavat sen tehdä työtä. Tänään, mutta aiomme puhua niistä asetuksista, joita voit säätää.
Muuta roskakorien enimmäiskokoa
Roskakoriin kuuluu suurin tallennustila, ennen kuin Windows poistaa vanhat tiedostot, jotta tilaa voidaan käyttää uusille. Oletusvarastokoko on hieman kova naulata alas. Henkilökohtaisella tietokoneella, jota käyttää yksi henkilö, joka ei ole osa hallittua verkkoa, roskakori vie hieman yli viisi prosenttia kokonaistilavuudesta. Joten esimerkiksi normaalilla 1 T: n taajuusmuuttajalla (jossa on noin 930 Gt käyttökelpoista tilaa), voit olettaa, että roskakorin oletuskoko on noin 46 Gt.
Ja kyllä, jokaisella levyllä on oma roskakori. Se on tallennettu piilotettuun järjestelmän kansioon nimeltä "$ RECYCLE.BIN" jokaisen äänen juuressa. Alla olevassa kuvassa voit nähdä sen aseman, jota käytän pitämään virtuaalikoneita.

Huomautus: Jos olet hallinnoidussa ympäristössä, joka jakaa kiintiöiden kiintiöt käyttäjille, Roskakori pitää noin 5% sallitusta kiintiöstä koko tilan sijaan.
Useimmiten tämä oletus on hieno. On kuitenkin aikaa, jolloin haluat säätää sitä. Jos sinulla on 2 Tt: n kiintolevy, jolla on harvoin poistettuja tiedostoja, roskakoriin ei ole paljon järkeä, joka vie 100 Gt tilaa.
Avaa Roskakori ominaisuusikkuna napsauttamalla hiiren kakkospainikkeella työpöydällä olevaa Roskakori-kuvaketta ja napsauttamalla sitten Ominaisuudet-komentoa.


Lopeta roskakorin käyttö ja poista ne heti
Jos haluat, että asiat poistetaan heti roskakoriin sijaan, voit tehdä sen tapahtua. Emme suosittele sitä yleiseen käyttöön, mutta se voi olla kätevä joissakin tilanteissa. Ehkä sinun on poistettava joukko asioita kerralla, että tiedät, että sinun ei tarvitse enää olla, eikä et halua vaikuttaa siihen, mikä on jo Binissa.
Jotta tämä toteutuisi, valitse Roskakori ominaisuudet -ikkunassa "Älä siirrä tiedostoja roskakoriin. Poista tiedostot välittömästi, kun ne on poistettu ".

Kun tämä asetus on otettu käyttöön, voi olla järkevää myös ottaa vahvistusruutu käyttöön valitsemalla Näytä Poista vahvistusvalintaikkuna. Tämä vaihtoehto pakottaa Windowsin pyytämään, kun poistat jotain, jotta voit varmistaa, että Todellahaluat poistaa sen.

Aseta roskakori poistaa tiedostoja automaattisesti asetetun ajan jälkeen
Yhdessä Windows 10: n aikaisista päivityksistä Microsoft lisäsi muistin nimeltä Storage Sense, jonka tarkoituksena on auttaa sinua vapauttamaan asemasi tilaa. Suuri asia, jonka Storage Sense voi tehdä, on automaattisesti puhdistaa kiintolevyt niin kuin Disk Cleanup ja työkalut, kuten Ccleaner.
Siihen sisältyy myös yksi Roskakoriin liittyvä asetus: kyky poistaa tiedostoja binilta automaattisesti, kun ne ovat olleet siellä määrätyn määrän päiviä: voit asettaa sen 1, 14, 30 tai 60 päivään.
Voit ottaa sen käyttöön avaamalla Asetukset napauttamalla Windows + I -painiketta, siirtymällä kohtaan Järjestelmä> Tallennus ja valitsemalla sitten "Muuta automaattisen vapautuksen tilaa" -linkkiä.