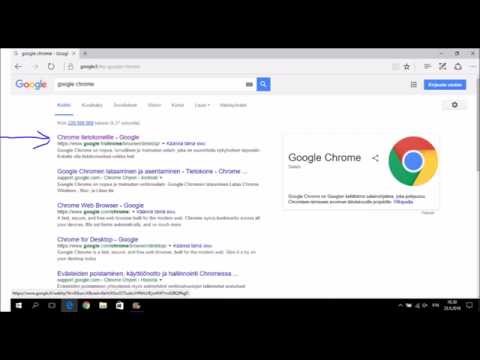Tällä tavoin sinun ei tarvitse vaihtaa levyjä, voit soittaa elokuvia missä tahansa haluamassasi sovelluksessa, ja voit myös streamata niitä muihin laitteisiin. Voit jopa lisätä vanhan DVD-kokoelman. Jos haluat kopioida DVD-levyjäsi, tämä prosessi toimii myös, mutta keskitymme Blu-Rays-suosittelemiseen DVD-levyille.
Mitä tarvitset
Tarvitset muutamia työkaluja Blu-Ray-malliston kopioimiseksi. Ennen kuin aloitat, varmista, että olet asentanut seuraavat:
- Blu-Ray-asema. Jos tietokoneessa oli lainkaan levyasema, se oli luultavasti DVD-asema. Sinun tarvitsee kuitenkin Blu-Ray-lukija, jotta voit ripata Blu-Ray-levyjäsi (ilmeisesti). Onneksi voit saada ne verkossa alle 60 dollaria. Jos haluat polttaa omia Blu-Ray-levyjäsi, tarvitset aseman, joka voi lukeaja kirjoittaa tyhjäksi Blu-Rays, mutta oletamme, että haluat vain tallentaa ne kiintolevylle.
- MakeMKV: Tämä sovellus, joka on saatavana sekä Windows että macOS-sovellukselle, kopioi Blu-Rayssi MKV-tiedostoon. Se siitä. MakeMKV tarjoaa ilmaisen beta-version, joka toimii 30 päivän ajan, mutta se on hieman harhaanjohtavaa. Joka kuukausi voit joko ladata beta-version uusimman version tai aktivoida sovelluksen uusimmalla beta-avaimella foorumeilla. Tämä pidentää kokeilujaksoa määräämättömäksi ajaksi. MakeMKV väittää, että se on vain beta-tuote, mutta se on ollut beta-ohjelmassa vuosia, joten se voi pysyä vapaana pitkään. Tällä hetkellä sinun ei pitäisi joutua maksamaan tästä ohjelmasta.
- käsijarru: MakeMKV pilkkoo Blu-Ray-elokuvansa juuri sellaisena kuin se on levyllä, joka voi olla kooltaan yli 20 tai 30 gigatavua. Joten, käytämme Handbrakea pakkaamaan MKV-tiedostojasi hieman hallittavammaksi menettämättä laatua. Se ei ole ehdottoman välttämätöntä, mutta se on resurssien tuhlausta valtavan videotiedostojen tallentamiseen, leikkaamiseen ja lähettämiseen, jos et tarvitse.
Tämä on kaikki mitä tarvitset. Kun olet asentanut kaikki kolme näistä asioista, tartu suosikki Blu-Ray-elokuvasi ja käynnistä.
Vaihe yksi: Levitä Blu-Ray-levysi MakeMKV: llä
Ensinnäkin, sinun on tehtävä Blu-Ray-levyn perus rip. MakeMKV on kuollut yksinkertainen sovellus, joka tekee yhden asian todella hyvin: tee täysikokoinen 1080p MKV -videotiedosto Blu-Ray-levyltäsi. Kun sinulla on MKV, voit kutistaa sitä, muuntaa sen tai muokata sitä haluamallasi tavalla. Voit jopa katsella sitä niin-on, jos haluat, mutta se on todennäköisesti parempi, jos kutistelet sitä vähän myöhemmin.
Voit kopioida elokuvan, aseta levy Blu-Ray-asemaan ja avaa MakeMKV. Hetken kuluttua ilmestyy iso Blu-Ray-aseman kuvake. Voit skannata levyn nimikkeet napsauttamalla tätä.





Vaihe kaksi: Kutista elokuvasi kohtuulliseen kokoon käsijarru
Jos avaat kansion äskettäin kopioidulla elokuvastasi, huomaat, että se on luultavasti valtava.




Helpoin tapa tehdä tämä on valita esiasennus sovelluksen ikkunan oikealta puolelta. Valitsemasi valintasi riippuu siitä, kuinka paljon alkuperäistä videota haluat säilyttää. Haluat esimerkiksi nähdä robottirobottien jokaisen loistavan yksityiskohdanTyynenmeren rannikko koska tämä elokuva oli suunniteltu korkean erotuskyvyn erikoistehosteilla. Toisaalta et luultavasti kaipaa paljon, jos pakkaat kopionMitä teemme varjossa, koska se on verrattain edullinen indie-komedian elokuva, jolla ei ole efektejä. Lisäksi vitsejä on hauskaa päätöslauselmasta riippumatta.
Tässä mielessä sinulla on muutamia vaihtoehtoja elokuvasi kutistumiseen:
- Käytä korkealaatuista, korkean resoluution esiasetusta:Kaikki Blu-Rays alukset 1080p: ssä, mutta MakeMKV: n kanssa tekemäsi kopiointi ei ole vielä purettu levyn versiosta. Valitse esiasetettu kaltainen Super HQ 1080p30 Surround pitää mahdollisimman paljon yksityiskohtia ja samalla pienentää tiedostokokoa. Tämä on paras vaihtoehto visuaalisesti voimakkaille tai erikoisvaikutuksille raskaselokuville. (Huomaa kuitenkin, että jos haluat laadukkaampaa ääntä, kannattaa siirtyä "Ääni" -välilehdelle ja vaihtaa "AAC" -valikko "DTS Passthru" tai "AC3 Passthru" riippuen siitä, onko alkuperäinen ääni DTS tai AC3).
- Käytä laadukasta, pienempää tarkkuusasetusta: Teknisesti teräväpiirto-video sisältää sekä 1080p: n että 720p: n. 720p: n nousu saattaa kuulostaa siltä, että se on valtava laatuvauhti, mutta useimmissa tapauksissa se ei ole. Itse asiassa korkealaatuinen 720p-tiedosto, jossa on minimaalinen pakkaus, näyttää yleensä paremmalta kuin pienempi laatu 1080p-rip ja paljon pakkausta. Jos haluat pienentää tiedostokokoasi lisäämättä liian paljon videon laatua, käytä esiasetettua Super HQ 720p30 Surround tai HQ 720p30 Surround. Tämä on ihanteellinen elokuville, joissa grafiikka ei ole niin tärkeä, tai sellaisia, jotka eivät näytä hyvältä verrattuna nykyaikaisiin elokuvaan. Komediat, matalan budjetin toimintaelokuvat tai vain sellaiset elokuvat, joita et välitä kovinkaan paljon, sopivat tähän luokkaan.
- Käytä huonolaatuisia, pienempiä tarkkuusasetuksia:Viimeisten kahden esiasetuksen pitäisi kattaa sinut useimmista asioista, mutta jos haluat asettaa etusijalle tilaa säästääksesi ja vain välttää kuvanlaadun joillekin elokuville, voit pudota alhaisempaan laatuunja pienempi tarkkuus esiasetettu kuten Erittäin nopea 720p30 tallentaa tilaa tonni. Tämä on täydellinen niille elokuville "huonoelokuvan" kokoelmissasiSharknado, Birdemic, tai uusiIhmeneloset.
Sinun on päätettävä, pidätkö enemmän laadukkaasta videosta tai tallennat tilaa kiintolevyltä. Onneksi voit tehdä päätöksen tapauskohtaisesti.