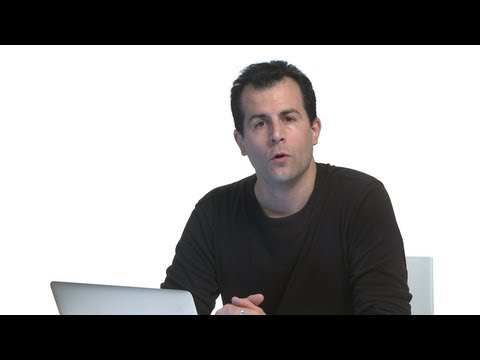Microsoft Excel Pack mukana monia ennalta määritettyjä toimintoja, jotka maksimoivat meille. Useimmissa tapauksissa emme tarvitse enää muita toimintoja kuin nämä sisäänrakennetut toiminnot. Mutta mitä jos tarvitset joitain toimintoja, joita ei ole toimittanut ennalta määritellyllä Excel-toiminnolla?
Microsoft Excelin avulla voimme luoda Mukautetut Excel-toiminnot tai Käyttäjän määrittelemät toiminnot käyttämällä VBA. Voimme luoda Custom Excel -toimintoja haluamallamme toiminnallamme, ja niitä voi käyttää Excel-arkistossa tavallisina Excel-funktioina käyttäen "=" ja sen jälkeen funktion nimeä. Aion viedä läpi vaiheet, joissa voit luoda omia Excel-toimintoja VBA: n avulla.
Luo mukautetut Excel-toiminnot
Koska luomme Custom Excel -toiminnon VBA: n avulla, meidän on otettava ensin käyttöön kehittäjä-välilehti. Oletusarvoisesti se ei ole käytössä, ja voimme ottaa sen käyttöön. Avaa Excel-arkki ja napsauta Excel-painiketta ja valitse sitten "Excel Options". Valitse sitten ruutu " Näytä Kehittäjä-välilehti Ribbossa ”.


Voit jopa käyttää pikanäppäintä " Alt + F11"Käynnistää Visual Basic Editor. Jos käytät tätä pikanäppäintä, ei myöskään tarvitse ottaa käyttöön Kehittäjä-välilehteä.
Nyt kaikki on määritetty luomaan Custom Excel -toiminto. Napsauta hiiren kakkospainikkeella "Microsoft Excel Objects" -kohtaa, napsauta "Insert" ja napsauta sitten "Module".


Toiminto myFunction (argumentit) palautustyyppi
myFunction = some_calculation
Lopeta toiminto
Ei ole Return-lauseketta kuin normaalilla ohjelmointikielellä.
Aseta koodi avautuvalle tavalliselle ikkunalle. Esimerkiksi, luon funktion "FeesCalculate", joka laskee funktiolle annetun arvon "8%". Käytin palautustyyppiä "Double", koska arvo voi olla desimaaleina myös. Näet, että koodini seuraa VBA: n syntaksia.


Nyt voit käyttää Excel-lomakkeen käyttäjän määritettyä toimintoa tavallisena Excel-toiminnossa käyttämällä "=". Kun aloitat solun kirjoittamisen "=", se näyttää luodun toiminnon ja toisen sisäänrakennetun toiminnon.


Custom Excel -toimintojen rajoitukset
Mukautetut Excel-toiminnot eivät voi tehdä seuraavia,
- Lisää, muotoile tai poista soluja laskentataulukosta.
- Muuttamalla sitten toisen solun arvo.
- Nimien lisääminen työkirjaan.
- Nimeä uudelleen, poista, siirrä tai lisää arkeita työkirjaan.
Tällaisia rajoituksia on paljon enemmän, ja joitain niistä mainitaan.
Nämä ovat yksinkertaisia vaiheita, joita on noudatettava Custom Excel -toimintojen luomisessa.