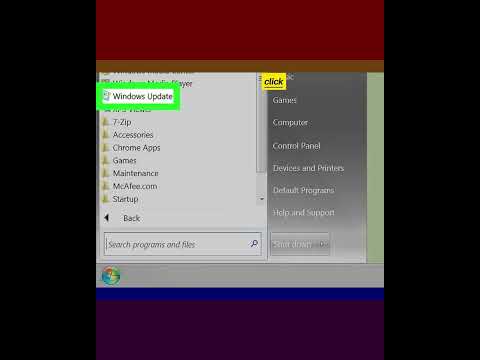Maailmassa, jossa sähköpostin ja muunlaisten viestien sisällön piilottaminen ja manipulointi on helppoa verkkorikollisille, sinun täytyy saada suojaa. Sinulla on oltava jonkinlainen suoja, joka kertoo vastaanottajalle, että saamansa sähköpostiviestit ovat aitoja eikä niitä ole muutettu tai manipuloitu matkalla saapuessasi. Tämä artikkeli selittää Digitaaliset sertifikaatit ja miten lisää digitaalinen allekirjoitus kopioi Microsoft Outlook tai vastaava sähköpostiohjelma Windows 8.1 -tietokoneessa.
Sähköpostitodistukset
Digitaaliset sähköpostitodistukset takaavat, että viestin sisältö on täsmälleen sama kuin sähköpostin lähettäjän lähettämä. Jos jokin keskimmäinen yrittää käyttää yhtä tai useampaa sähköpostipakettia ja yrittää muuttaa sisältöä, sähköpostiohjelma näyttää virheilmoituksen, ettei sähköpostiviestiä voida luottaa. Digitaalisen allekirjoitustodistuksen muodostava avain on yksityinen sähköpostiosoitteesi. Voit tarkastella sähköpostitodistuksia napsauttamalla Microsoft Outlookin ja muiden sähköpostiohjelmien viestin yläpuolella olevaa rintamerkin kuvaketta. Tässä on digitaalisen sähköpostin allekirjoitus.

Jos sähköpostisovelluksessa on useampi kuin yksi digitaalisen allekirjoitustodistuksen, ne on yhdistetty erilaisiin mutta niihin liittyviin tileihin. Yhdellä sähköpostiosoitteella ei voi olla kahta digitaalista sertifikaattia. Kun lähetät sähköpostin, sähköpostiohjelma liittää automaattisesti siihen liittyvän digitaalisen allekirjoituksen sertifikaatin sähköpostiviestiin.
Lisää digitaalinen allekirjoitus Outlookiin
Sähköposti allekirjoituksen sertifikaattipalvelut, mukaan lukien Comodon, tarjoavat myös salauksen, jota voit käyttää valinnaisena tietoturvana. Tässä tapauksessa vastaanottajan on kuitenkin käytettävä samaa ohjelmistoa sähköpostin purkamiseen. Jos esimerkiksi lataat ja käytät Comodo Certificate Manageria (maksullinen ohjelmisto, jonka avulla voit hallita digitaalisia sertifikaatteja verkossa), sinun on pyydettävä vastaanottajaa asentamaan sama, jos haluat lähettää salattuja sähköposteja vastaanottajalle. Mutta kaikki eivät ole valmiita käyttämään tietoturvaa, varsinkin jos he eivät osallistu paljon tietotekniikkaan.
Joitakin palveluja tarjoavat toinen tapa. He tallentavat todellisen salatun viestin omille palvelimilleen ja välittävät avaimen vastaanottajalle sekä linkin viestiin erillisessä postissa. Vastaanottaja voi sitten napsauttaa linkkiä ja käyttää avainta purkaa sähköpostit. Mutta koska tämä viesti koskee digitaalista digitaalista allekirjoitusta, emme pääse viestien salauksen yksityiskohtiin. Yritä nyt ymmärtää, että salaus on mahdollista myös, jos käytät Comodo-digitaalista sähköpostiosoitetta tai muuta vastaavaa palvelua.
Tämä saattaa näyttää monimutkaiselta, mutta digitaalisen allekirjoituksen käyttäminen on yhtä helppoa kuin klikkaamalla painiketta, kun haluat todentaa viestin heti sen jälkeen, kun napsautat Lähettää. Sinun tarvitsee vain napsauttaa Sallia.

Miten saada ilmaisen digitaalisen allekirjoituksen Outlookille
Vaikka meillä on useita myyjiä, jotka tarjoavat maksuttomia ja maksullisia sähköpostitodistuksia digitaalisille allekirjoituksille, puhumme esimerkiksi Comodosta. Menetelmä muiden valmistajien varmenteiden asennukselle on enemmän tai vähemmän sama.
Ensin sinun on saatava todistus. Comodossa se on kaksivaiheinen prosessi.
- Sinun on haettava digitaalisen allekirjoituksen, joka liittyy sähköpostiosoitteeseesi. Klikkaa tästä ilmaiseksi digitaalisen allekirjoituksen hakemuslomake. Tässä mainitaan sähköpostiosoite, jolle haluat sähköpostiosoitteen. Voit myös luoda peruutussalasanan vain, jos haluat peruuttaa todistuksen myöhemmin. Saatat olla syytä peruuttaa sertifikaatti myöhemmin, kun tunnet, että varmenneavaimen kopiointi ja käyttö on toinen tai kun unohdat salasanan, jonka olet määrittänyt digitaalisen allekirjoituksen tuonnin Microsoft Outlookiin tai muihin sähköpostiasiakkaisiin.
- Kun olet täyttänyt hakulomakkeen, linkki lähetetään sähköpostiosoitteeseesi, joka mainittiin hakemuslomakkeessa. Kun napsautat sähköpostiosoitteessa olevaa linkkiä täyttämällä sähköpostin digitaalisen allekirjoituksen sovelluksen, verkkosivusto yrittää asentaa sertifikaatin tietokoneeseesi. Järjestelmä kehottaa sinua sallimaan sivuston asentavan todistuksen. Salli se niin, että se on asennettu.
Hakemuslomake näyttää alla olevan kuvan. Täytä kaikki tiedot. Sinun on vieritettävä alas koko sopimuksen ennen kuin napsautat Hyväksy-painiketta. Joissakin tapauksissa saatat joutua pyytämään kahdesti napsauttamalla Hyväksy-painiketta.

Sähköpostin digitaalisen allekirjoituksen tuominen Outlookiin
Vaikka puhumme Outlookista, prosessi on samanlainen kuin kaikki sähköpostiasiakkaat. Myös tämä voidaan jakaa kahteen tehtävään seuraavasti:
- Vie viimeksi asennettu todistus johonkin paikkaan, jonka tiedät
- Tuo varmenne Outlookiin tai muihin sähköpostiasiakkaisiin
Jos haluat viedä äskettäin asennetun varmenteen, sinun on ensin löydettävä se tietokoneellesi. Avaa Suorita-valintaikkuna painamalla WinKey + R. Tyyppi certmgr.msc ja paina Enter-näppäintä. Tämä avaa Windows Certificate Manager. Navigoida johonkin Henkilökohtaiset> Todistukset kansio vasemmalla olevasta ruudusta nähdäksesi ilmaisen digitaalisen allekirjoitustodistuksen Comodelta.
Avaa se kaksoisnapsauttamalla sertifikaattia. On Yksityiskohdat välilehti, napsauta Kopioi tiedostoon … mahdollisuus viedä todistus. Tämä avaa ohjatun varmenteen viennin ja tuonnin. Ohjatun toiminnon avulla voit viedä tiedoston johonkin paikkaan, johon voit muistaa. Tarvitset tietämyksen polusta, johon olet tallentanut sen tuoda varmenne Outlookiin.
Kun olet vienyt digitaalisen allekirjoituksen sähköpostitse, avaa Outlook, jos se ei ole vielä auki. Klikkaa tiedosto ja vaihtoehdot. Napsauta viimeistä vaihtoehtoa, joka kertoo Trust Center ja napsauta sitten Trust Center -asetukset ….
Napsauta vaihtoehtoa sanomalla Sähköpostin suojaus Napsauta vasemmassa ruudussa ja oikeassa ruudussa Tuonti ja vienti… (Katso kuvaa alla)

Kun olet napsauttanut Tuonti ja vienti… -painiketta, saat alla olevan valintaikkunan.
Selaa ja valitse viedyt varmenteet yllä esitetyn menetelmän avulla. Kirjoita Salasana-kenttään salasana, jotta kukaan muu ei voi hakata allekirjoitusta. Sinua pyydetään jälleen määrittämään suojaustaso. Jos valitset Korkea, sinua pyydetään antamaan salasana aina, kun lähetät sähköpostia käyttäen vastaavaa sähköpostiosoitetta. Matala-asetus pyytää sinulta luvan käyttää digitaalista varmennetta.

Näin voit lisätä digitaalisen allekirjoituksen Outlookiin tai muihin sähköpostiasiakkaisiin. Käytimme Comodon esimerkkiä, koska se on ilmainen.