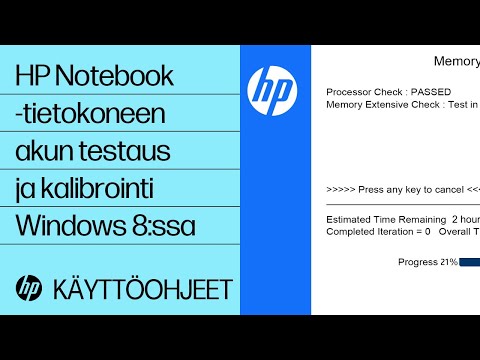Jos sinulla on joukko tiedostoja kansioon, jonka haluat nimittää peräkkäin ja muuntaa ne samaan tiedostotyyppiin tai muotoon, miten aiot tehdä tämän? Jos se on vain muutamia tiedostoja, voit tehdä sen manuaalisesti, mutta mitä jos sanotaan 10-20 tai jopa 100 tiedostoa? Tässä viestissä näemme miten erä uudelleennimetiedostot yhtä hyvin kuin muuttaa tiedostojen laajennusta kaikille kansion tiedostoille nopeasti ja helposti sisään Windows 10/8/7. Tämä voi olla erityisen hyödyllinen, jos sinulla on useita valokuvia tai kuvia eri nimistä tai tiedostopäätteistä, kuten.jpg,.png jne. Ja haluat vaihtaa ne uudelleen India1.jpg, India2.jpg, jne.,
Muuta tiedostojen laajennusta kaikille kansion tiedostoille
Oletetaan esimerkiksi, että sinulla on useita tiedostoja eri nimistä ja eri tiedostomuodoista tai laajennuksista, ja haluamme muuttaa kaikki nämä kuvat JPG-tiedostojen laajennukselle. Aloita prosessi, avaa kansio, paina Vaihto-näppäintä ja napsauta hiiren kakkospainiketta tyhjää kohtaan kansiossa.

ren *.* *.jpg

Erä uudelleen tiedostot
Nyt seuraava asia, jonka haluat tehdä, on nimetä tiedostot uudelleen peräkkäin. Voit tehdä tämän painamalla Ctrl + A Voit valita kaikki kansiossa olevat tiedostot.
Nimeä ensimmäinen tiedosto uudelleen. Täällä olen nimittänyt sen uudelleen BatchRename. Kun olet tehnyt tämän, paina Enter tai napsauta missä tahansa kansion sisällä.

Näet, että kaikki tiedostot nimetään uudelleen numerojärjestyksessä BatchRename1, BatchRename2, jne.

Samanlainen työkalu on ContextReplace, jonka avulla voit nimetä useita tiedostoja tai kansioita pikavalikosta.
Nämä freeware antavat sinulle Mass- tai Bulk Rename -tiedostot.