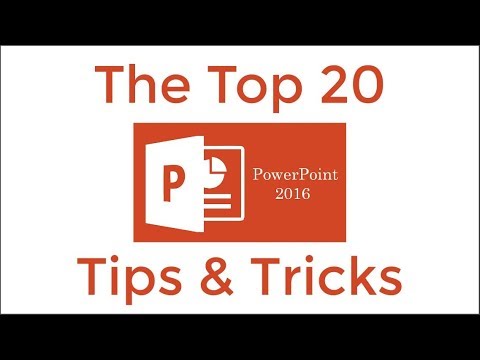Valitettavasti Excel ei tarkista oikeinkirjoitustasi kirjoittaessasi (alleviivaamalla ne punaisella) kuten Word does. Sinulta ilmoitetaan vain, että sana on kirjoitettu väärin, kun suoritat oikeinkirjoituksen.
Miten oikeinkirjoituksen tarkistaa nykyinen työarkki
Jos haluat tarkistaa laskentataulukon, napsauta näytön alareunassa olevaa välilehteä laskentataulukkoon, jolle haluat suorittaa oikoluvun.

Kun olet valmis aloittamaan oikeinkirjoituksen tarkistuksen, napsauta "Tarkastelu" -välilehteä.



Jos epäilyttävä sana on sellainen, että sinulla on usein vääristymiä, voit nopeasti määrittää automaattisen korjauksen merkinnän, jotta se korjattaisiin automaattisesti seuraavan kerran, kun teet virheen. Voit tehdä tämän joko syöttämällä oikean sanan "Ei sanalla" -valintaikkunassa tai valitsemalla sen "Ehdotukset" -luettelosta ja valitsemalla "Oikeinkirjoitus" -valintaikkunan "Automaattinen korjaus". Sen lisäksi, että oikaisisit sanaa laskentataulussa, automaattinen korjausmerkintä luodaan automaattisesti. Seuraavan kerran, kun kirjoitat väärän sanan samalla tavalla, se korvataan automaattisesti korvaamallasi sanalla, jonka olet määrittänyt. Puhumme AutoCorrect-merkinnöistä ja niiden luomisesta artikkelissamme pikanäppäinten osoittamisesta Excel-symboleihin.
Kun oikeinkirjoituksen tarkistus on päättynyt, näyttöön tulee valintaikkuna, joka kertoo sinulle. Sulje se napsauttamalla OK.

Muista, kun sanoit, että sinun on valittava laskentataulukon ensimmäinen solu ("A1") ennen oikeinkirjoituksen tarkistamisen aloittamista? Jos unohdit ja aloitat oikeinkirjoitustarkistuksen mistä tahansa muusta solusta kuin "A1", sinulta kysytään tässä vaiheessa, haluatko jatkaa kirjoitusvirheiden tarkistamista laskentataulukon alussa ennen kuin oikeinkirjoituksen tarkistus on valmis. Napsauta Kyllä, jos haluat tarkistaa jäljellä olevan laskentataulukon, jota ei vielä ole tarkastettu, ja näet edellä kuvatun oikeinkirjoituksen tarkistuksen täydellisen valintaikkunan.

Miten oikeinkirjoitus tarkistaa kaikki työtunnit työarkissa kerralla
Oletusarvoisesti Excel-kirjoitusvirhe tarkistaa nykyisen laskentataulukon. Mutta mitä jos sinulla on paljon työkirjaa työkirjassasi ja haluat tarkistaa ne kaikki? Ei huolia. Voit helposti tehdä sen yhdellä kertaa.
Esimerkissämme työkirjassamme on kaksi laskentataulukkoa, "Lasku" ja "Tuotetietokanta". Edellisessä osiossa tarkastimme vain laskun laskentataulukkoa. Nyt me valitsemme työkierroksen molemmat laskentataulukot niin, että molemmat ovat oikeinkirjoitettuja tarkistuksia tarvitsematta tehdä kumpikin erikseen.
Jos haluat tarkistaa kaikki työkirjaan sisältyvät laskentataulukot, napsauta hiiren kakkospainikkeella Excel-ikkunan alareunassa olevaa nykyistä taulukkoa ja valitse ponnahdusvalikosta "Valitse kaikki taulukot".


Muista, että voit myös kirjoittaa oikean sanan "Ei sanalla" -muokkausruutuun ja korjaa virhe valitsemalla Muuta.