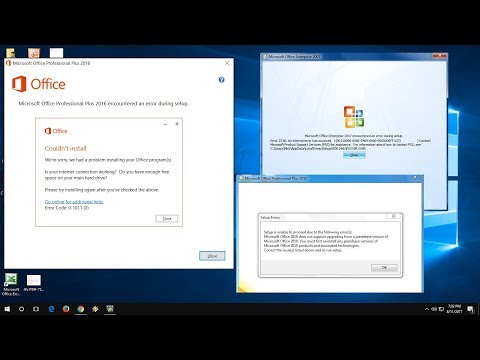Jos haluat kopion koko web-sivusta, tallenna se PDF-muodossa. Tämä on ihanteellinen kuitit, lippuja, karttoja ja kaikkea muuta kuin tekstiä. Jos haluat vain tekstin lukemisen myöhemmin, on olemassa muita helppoja ratkaisuja.
Tallenna PDF-muodossa iPhonessa
Apple on äskettäin lisännyt uuden keinon tehdä tätä iOS 9: lla. Kun katselet verkkosivua, napauta "Jaa" -painiketta - se näyttää neliöllä, jossa on ylöspäin oleva nuoli - ja napauta "Tallenna PDF iBookiin" kuvaketta.


Tallenna PDF-muodossa Androidissa
Androidissa voit käyttää sisäänrakennettua tulostustukea ja tulostaa sivun PDF-tiedostoon aivan kuten Windows-tietokoneessa tai Macissa.
Oletetaan, että katselet Chrome-sovelluksen verkkosivua. Napauta Chrome-sovelluksen oikeassa yläkulmassa olevaa valikkopainiketta ja napauta "Tulosta".


Käytä Safarin lukulista iPhonessa
Safarin sisäänrakennettu "Lukeminen" -ominaisuuden avulla voit tallentaa kopion verkkosivun tekstistä myöhemmin. Huomaa, että tämä toimii vain tekstin kanssa - se on hyödyllistä tekstipohjaisen artikkelin tallentamiseksi myöhemmin, mutta se ei tallenna muuta.
Tämä on vähän kuin kirjanmerkin luominen Safariin, mutta - toisin kuin kirjanmerkki - saat myös paikallisen kopion tekstistä kyseisellä verkkosivustolla. Napsauta Safarin Jaa-painiketta ja napauta "Lisää lukemistoon".


Lähetä artikkeli itsellesi iPhonessa
IPhonessa voit napauttaa Safarin "Reader View" -painiketta ja saada nykyisestä verkkosivusta ohuen näkymän - vain tekstin ja muiden tärkeiden tekijöiden. Kun olet tehnyt, voit napauttaa "Jaa" -painiketta ja napauttaa "Mail". Safari laittaa artikkelin koko tekstin sähköpostiin, ja voit lähettää sen sähköpostitse itsellesi. Voit avata Mail-sovelluksen ja käyttää myöhemmin paikallisesti välimuistissa olevaa kopiota kyseisestä sähköpostista.
Safari jakaa verkkosivun koko tekstin valitsemallasi sovelluksella, joten voit jakaa sen myös toisen sovelluksen kanssa.

Käytä Pocket tai muuta Offline Reading App - iPhone ja Android
Jos haluat tallentaa pelkästään verkkosivun tekstin, sinun on parasta tehdä se Pocketilla tai muulla read-it-later -ohjelmalla, kuten Instapaperilla. Tallenna artikkeli Pocket (tai vastaava sovellus) ja sovellus lataa kopion artikkelin tekstistä ja pidä se offline-tilassa. Se on tehokkaampi ja kestävämpi ratkaisu kuin Safarin lukulistaominaisuuden käyttäminen tai artikkelin lähettäminen itsellesi.

Monet näistä samoista temppuista tietenkin toimivat tietokoneellasi. Windows 10 sisältää integroidun PDF-tulostuksen, samoin kuin Mac OS X, Chrome OS ja muut nykyaikaiset käyttöjärjestelmät. Voit myös käyttää Pocket-ohjelmaa tietokoneellasi ja ladata sen automaattisesti puhelimesi offline-lukemista varten.