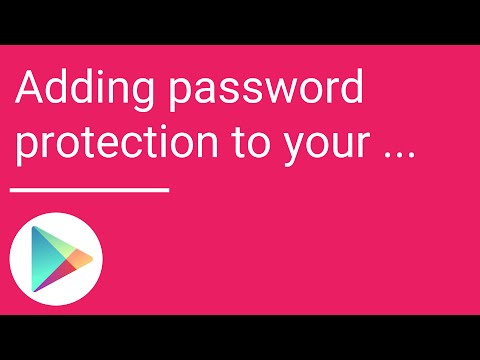Microsoft Azure on seuraava iso juttu pilvilaskennassa. Azure on pohjimmiltaan Microsoftin tarjoama cloud computing -palvelu, jota voidaan käyttää sovellusten kehittämiseen, käyttöönottoon ja hallintaan Microsoftin omistamien tietokenttien verkon kautta. Se on pohjimmiltaan kokoelma noin 68 tuotteita, jotka sisältävät virtuaalisia koneita, SQL-tietokanta, App Service ja muut. Azure on täydellinen ratkaisu ratkaisuihin, joita tarvitset web-sovellusten ja virtuaalisten koneiden käyttöön.
Suorita WordPress Microsoft Azure -ohjelmassa
Äskettäin osallistuin tapahtumaan Chandigarhissa, Intiassa WordPress Chandigarh ja Microsoftin käyttäjäryhmä - Chandigarh. Tapahtuman nimi oli - Kuinka käyttää nopeaa WordPress-ohjelmaa Microsoft Azure -ohjelmassa. Keskustelimme erilaisista mahdollisuuksista käyttää Microsoft Azurea verkkosivustojen ja WordPressin käyttöön. Ja päivän ohjaaja, Herra Jasjit Chopra jakoi tietonsa ja järjesti workshopin WordPress-verkkosivuston käyttämisestä Microsoft Azure -ohjelmassa. Tässä viestissä olen yrittänyt parhaiten tiivistää työpaja ja antaa sinulle tarvittavat vaiheet WordPressin käyttämisestä Azurea.

Edut WordPressin ylläpidossa Microsoft Azure -ohjelmassa
Meillä on tavallisesti isäntä Web-sivustojemme, jossa kustannukset ovat pienemmät, mutta samalla nopeus ja turvallisuus ovat vaarassa. Keskustelimme mahdollisuuksista käyttää cloud computing isäntä WordPress. Kiinteän tilan virtuaalinen palvelin osoittautui paremmaksi kuin tavanomaiset web-hosting-palvelut. Vaikka kustannukset voivat olla suurempia verrattuna. Mutta voit isännöidä useamman kuin yhden verkkosivuston ja varmistaa, että ne ladataan mahdollisimman nopeasti. Voit tarjota Solid State Drive -toiminnon ja huippuluokan laitteisto-ominaisuudet Azureilla, WordPress voi toimia nopeasti.
Tässä koko postissa ja työpajaamme käytimme ilmaista Dev Essential -tiliä Microsoft Azure -ohjelman käyttämiseen. Kun rekisteröidyt, saat ilmaisen 300 $ Azure-hyvityksen yhden vuoden aikana (25 $ kuukaudessa). Tämä paljon luottoa on enemmän kuin riittävä kokeilemaan Azurea ja ottamaan käyttöön testaussivustosi.
Pohjimmiltaan kaikki työkalut ja palvelut, joita aiomme käyttää tässä opetusohjelmassa ovat maksuttomia. Sinun täytyy maksaa vain, kun olet todella rakentamassa jotain yrityksellesi. Vapaa luotto voi helpottaa testausprojekteja.
Oppitunti on jaettu kahteen osaan, joista ensimmäinen käsittelee Azure-kirjautumisprosessia ja luo virtuaalisen palvelimen. Toinen osa kertoo palvelimen asettamisesta ja määrittämisestä WordPressin ylläpitäjälle.
Asettaminen Azure
Vaihe 1: Siirry täältä Microsoft Dev Essentials -sivustoon. Suorita rekisteröitymisprosessi saadaksesi ilmaisen luottosi. Nyt pääset Azure-verkkosivustolle ja kirjaudu sisään käyttöoikeustesi avulla. Nyt sinulla on täysin toimiva Azure-tili, jota voidaan käyttää sovellusten käyttöönotossa.
Vaihe 1 (Vaihtoehtoinen): Vaihtoehto on käytettävissä, jos et halua rekisteröityä Dev Essentialsin avulla. Voit siirtyä suoraan Azure-sivustolle ja aloittaa ilmaisen kokeiluversion, joka tarjoaa sinulle ilmaiseksi 200 $ luottoa yhden kuukauden ajan.
Vaihe 2: Nyt meidän on luotava virtuaalikone, joka ajaa palvelimemme. Olemme käyttäneet Ubuntu 14.04 LTS palvelimen käyttöönotosta. Voit käyttää palvelimesi muita versioita tai jopa Windowsia.
Luo uusi virtuaalikone napsauttamalla vihreää plus kuvake Azure-kojelaudasta. Etsi nyt " Ubuntu Server 14.04 LTS'Ja osuma' Tulla sisään ’. Valitse haluamasi vaihtoehto hakutuloksista ja valitse " Resurssienhallinta'Käyttöönottomallina. Lyö Luoda painiketta. Voit napsauttaa kuvia nähdäksesi suuremman version.

Vaihe 3: Nyt meidän on tehtävä joitakin asetuksia, jotta pystymme luomaan virtuaalikoneemme. Noudata näitä ohjeita huolella, jotta validointivirheet eivät ole mahdollisia. Valitse koneelle nimi ja valitse sitten VM-levytyyppi SSD ’. Sinun on valittava SSD: ksi niin, että palvelin toimii paljon tavanomaisten web-isäntien nopeammin.
Tavoitteenamme koko opetusohjelmassa on, että WordPress-asennus suoritetaan nopeammin taustaohjelmassa, joten SSD on välttämätön. Valitse nyt käyttäjätunnus ja muuta todentamistyyppi Salasana'. Luo tarpeeksi vahva salasana ja muista muistaa käyttäjänimi ja salasana.

Valitse nyt " Luo uusi'Ja valitse sopiva nimi. Yleensä nimi alkaa " RG', Jota seuraa virtuaalikoneesi nimi. Valitse sitten sijainti, joka on lähimpänä sinua ja joka on käytettävissäsi ilmaisella tilillä. Valitsemme lähimmän sijainnin latenssin pienentämiseksi ja nopeuden parantamiseksi. Hit ' kunnossa"Kun olet valmis.
Vaihe 4: Tässä vaiheessa sinun on valittava virtuaalikoneen koko. Koko on täysin riippuvainen projektisi vaatimuksesta. Suosittelemme DS1_V2 tätä opetusohjelmaa varten ja muiden yhteisten hankkeiden ylläpitämiseen ja voit helposti skaalata organisaatiosi kasvaessa ja kohdata enemmän liikennettä verkkosivustollesi. Helppo skaalaus on Microsoft Azure: n kauneus. DS1_V2 mukana on yksi ydinprosessori, 3,5 Gt RAM ja 7 Gt SSD-levytilaa, ja se voi maksaa noin 60 $ kuukaudessa, jos käytät palvelinta jonnekin Kaakkois-Aasiassa.

Sinun ei tarvitse maksaa kustannuksia, koska sinulla on jo vaiheessa 1 saatavat ilmaiset bonukset. Valitse sopiva koko ja paina valita ’.
Vaihe 5: Tämä on ratkaiseva askel, jossa määritämme joitakin valinnaisia asetuksia. Tässä voit valita tallennustilisi nimen. Voit myös määrittää virtuaalikoneen julkisen IP-osoitteen. IP voi olla dynaaminen tai staattinen vaatimuksen mukaisesti. Käytämme tätä opetusohjelmaa dynaamisesti. Lisäksi meidän on luotava uusi saapuva sääntö Verkkoturvallisuusryhmän palomuuri ’. Luomme tämän säännön niin, että koneemme voi kuunnella porttia 80 ja palvella verkkosivuston sisältöä.

Voit lisätä tämän säännön valitsemalla valikosta NSG ja sen jälkeen 'Saapuvan liikenteen säännöt' osuma Lisää saapuva sääntö ’. Seuraa seuraavaa asetusta tämän säännön määrittämiseen:
- Nimi: "http"
- Etusija: Mikä tahansa kokonaisluku suurempi kuin SSH: n prioriteetti (> 1000)
- Palvelu: "HTTP"
- Portti: 80 (oletus)
- Protokolla: "TCP" (oletus)
- Toimi: Salli
Luo sääntö ja tallenna asetukset napsauttamalla kaikki OK-painikkeet. Ja olet määrittänyt virtuaalikoneesi, joka pystyy kommunikoimaan muiden tietokoneiden kanssa sataman 80 kautta.
Vaihe 6: Nyt Azure suorittaa laitteen validoinnin varmistaaksesi, että olet määrittänyt sen oikein, eikä virheitä ole. Jos validointi kulkee kaikkien vihreiden lippujen kanssa, voit lopulta ottaa laitteen käyttöön napsauttamalla kunnossaPainiketta. Nyt lähettäminen kestää muutaman minuutin. Ja mikäli joka tapauksessa lähetys epäonnistuu, voit poistaa koko resurssiryhmän ja toistaa prosessin tai keskustella kanssamme alla olevassa kommenttiosassa.

Nyt voit nähdä virtuaalikoneesi käynnissä. Seuraavan osa - WordPressin asennuksen ja asentamisen Microsoft Azure -ohjelmassa - olemme keskustelleet siitä, miten muodostaa yhteys tähän laitteeseen ja asentaa ja hallinnoida WordPressä.