
Tärkeä muistiinpano: Testimme tämän itse, mutta käytämme beta-käyttöjärjestelmän epävirallista muuttamista täällä. Ennen kuin teet tämän, varmista, että sinulla on varmuuskopioita. Teet tämän omalla vastuullasi - voit joutua ongelmiin.
Miksi Suosittelemme Ye Olde SteamOSe
Miksi me suosittelemme SteamOS-asentimen epävirallista kolmannen osapuolen "respin" -ohjelmaa, eikä Valven virallista asentajaa? No, SteamOS on tällä hetkellä beta - vaikka se tuntuu enemmän kuin alfa - ja Valve näyttävät keskittyvän virallisiin Steamboxit. Virallinen asennusohjelma tulee lopulta paras vaihtoehto, mutta tässä on joitain nykyisiä rajoituksia Ye Olde SteamOSe ratkaisee:
- SteamOS vaatii tietokoneen, jossa on UEFI. Epävirallinen respin tukee sekä UEFI: ta että perinteistä BIOS: ia.
- SteamOS vaatii 500 Gt: n kiintolevytilaa. Epävirallisella respinillä on realistisempi tilaava noin 40 Gt.
- SteamOS tukee virallisesti NVIDIA-grafiikkaa. Epävirallisessa respinissä pitäisi olla enemmän grafiikka-tukea, mukaan lukien Intel, AMD ja jopa VMware- ja VirtualBox-grafiikat. Tällä hetkellä 3D-kiihdytys toimii vain VMwaren, ei VirtualBoxin sisällä.
- SteamOS vie koko tietokoneesi. Epävirallinen respin voi dual-boot kanssa Windows. Sen asentaja sisältää tuen Windows NTFS -osioksien koon muuttamiseksi.
- SteamOS-verkkotoiminta rajoittuu Realtek-laitteistoon tai kiinteän verkon ylläpitoon. Epävirallinen respin sisältää tyypillisiä Linux-verkkoajureita, mukaan lukien Wi-Fi-tuki.
- SteamOS tukee vain HDMI-äänilähtöä. Epävirallinen respin tukee lähes kaikkia äänikortteja.
Voit yrittää asentaa Valve-mallin SteamOS: stä, mutta ellei sinulla ole melko tiettyä laitteistokokoonpanoa, se ei toimi ilman jonkinlaista säätämistä. Ye Olde SteamOSen kehittäjä, directhex, on tehnyt tämän säätämistyön meille ja pakannut sen.
Aloita SteamOSin asentaminen
Ensin käy Ye Olde SteamOSe -sivulla ja lataa asennuslevyn kuva BitTorrent-asiakasohjelmalla. Koska SteamOS on vapaasti jakeltavissa, tämä on täysin laillista.
Polta ISO-kuvatiedosto DVD-levylle ja käynnistä tietokone levyltä. Jos haluat mieluummin käyttää USB-muistitikkua DVD: n sijasta, käytä Win32 Disk Imager -ohjelmaa kirjoittamaan ISO-kuvan USB-asemaan ja luo käynnistettävä USB-asema.
Kun käynnistät levyn, näet käynnistysvalikon. Tämä on Valven SteamOS-käynnistysvalikon räätälöity versio. Power User install (custom partitions) -vaihtoehto on juuri Ye Olde SteamOSen ominaisuus, ja sen avulla voit muokata nykyisiä osioitasi ja perustaa kaksoiskäynnistysjärjestelmän.
Hyvin tärkeä: Sinun on valittava Power User -asetus, jotta voit luoda kaksoiskäynnistysjärjestelmän. Automaattisen asennusvaihtoehdon valitseminen pyyhkii koko ensimmäisen kiintolevyn, pyyhkii minkä tahansa Windows-järjestelmään tai tiedostoihin ja asentaa SteamOSin tyhjään tilaan.

Osioi kiintolevy
Power User -asennusvaihtoehto vie sinut SteamOS-asennusohjelmaan, joka on oikeastaan räätälöity versio Debian Linux -asennusohjelmasta. Suuri osa asennusprosessista tapahtuu automaattisesti, mutta prosessi pysähtyy, kun pääset Partition-levyt -näyttöön.
Valitse Manual (Manuaalinen) -vaihtoehto ja napsauta Jatka-painiketta aloittaaksesi levyn osion. Jos valitset Ohjatun koko levyn käytön, kiintolevy pyyhkiytyy ja SteamOS käyttää koko levyä.

Jos sinulla on toinen kiintolevy, johon haluat asentaa SteamOSin, sinun pitäisi pystyä valitsemaan toinen kiintolevy täällä ja luomaan osioita sille sen sijaan, että pienennettäisiin olemassa olevaa Windows-osioa.





Suosittelemme tekemään tämän Primary-osion ja asettamalla sen vapaata tilaa alkuun pyydettäessä.
Varmista, että osio on asetettu kohtaan "Käytä kuten: Ext4" ja "Kiinnityspiste: /". Nämä vaihtoehdot olisi valittava automaattisesti.
Valitse osioasetuksen Valmis-asetus ja napsauta Jatka, kun olet valmis.

Suosittelemme tämän tekemään loogisen osion ja asettamalla sen vapaata tilaa alkuun pyydettäessä.
Valitse Käytä: -vaihtoehto ja aseta se vaihto-alueeksi. Kun olet valmis, valitse Oven asetukset ja valitse Jatka.

Varmista, että osio on "Käytä kuten: Ext4". Valitse liitoskohta ja napsauta Jatka, jos haluat asettaa liitoskohdan. Napsauta Enter manuaalisesti ja määritä mukautettu asennuspiste valitsemalla Jatka.


Valitse vapaa tila uudestaan ja napsauta Luo uusi osio. Voit valita oletusosion koon, jotta voit käyttää pelioosiosi jäljellä olevaa vapaata tilaa.
Aseta osio "Käytä kuten: Ext4" ja "Asennuspiste: / home". Asennusohjelman pitäisi valita nämä asetukset automaattisesti. Kun olet valmis, jatka.


Asennusohjelma kysyy, miten voit käynnistää kaksoiskäynnistysasetukset GRUB: n käynnistyslataajalla. Napsauta Kyllä ja anna sen jatkaa.

Käynnistysvalikko on teemalla vastaamaan muita SteamOS-ohjelmia, kun olet suorittanut alla olevan prosessin loppuun.

Asennuksen jälkeinen asennus
Et ole vielä päättänyt asennusprosessia vielä. Kun käynnistät SteamOS-järjestelmään ensimmäistä kertaa, näet kirjautumisnäytön. Kirjaudu sisään järjestelmään, jossa on tilin nimi "steamos" ja salasana "höyry". Valitse GNOME-istunto.



Et todellakaan tarvitse kirjautua Steamiin vielä. Voit sulkea ikkunan, kun sinua pyydetään kirjautumaan Steam-tiliisi.
Kun prosessi on valmis, kirjaudu ulos työpöydältä napsauttamalla höyryn tilin vaihtoehtoa näytön oikeassa yläkulmassa ja valitsemalla Kirjaudu ulos.


~/post_logon.sh
Syötä salasana "työpöytä" pyydettäessä. Komentosarja käynnistää SteamOS-ohjelman ja käynnistää tietokoneen automaattisesti käynnistysosion apuohjelmalla, joten anna sen olla käynnissä.
(Emme ole varma, mitä graafisessa kuvassa oli, kun otimme kuvakaappauksen alla, mutta kaikki näytti toimivan kunnolla. Tämä on vain hyvin beta-kokemus.)



SteamOSin käyttäminen
SteamOSin pitäisi nyt toimia normaalisti. Se käynnistyy entistä kiillotetulla tavalla etenemispalkin avulla. Kun se käynnistyy, et näe mitään vanhaa Linux-kirjautumisnäytöstä - näet samalla SteamOS-kokemuksella, että saat uuden SteamBoxin.




Ajan myötä tämä prosessi muuttuu paljon yksinkertaisemmaksi. Eräänä päivänä Valve tarjoaa omaa helppoa asentajaansa, joka tukee laajan valikoiman laitteita ja helppoa kaksoiskäynnistysasetusta. Nyt meidän täytyy hypätä näiden vanteiden läpi - mutta se on parempi kuin ei voi käyttää SteamOSia lainkaan.
Kiitos suorahakuisesta Ye Olde SteamOSe respin luomisesta ja tekemästä tätä työtä!

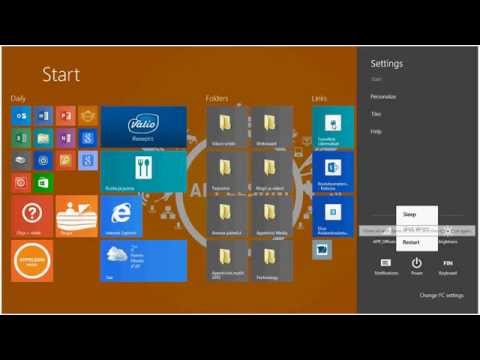

![Kuinka saada Windows- ja Linux-kellot näyttämään oikea ja sopiva aika? [Dual-Boot] Kuinka saada Windows- ja Linux-kellot näyttämään oikea ja sopiva aika? [Dual-Boot]](https://i.technology-news-hub.com/images/blog/how-to-get-windows-and-linux-clocks-to-display-the-correct-and-matching-time-dual-boot-1-j.webp)



