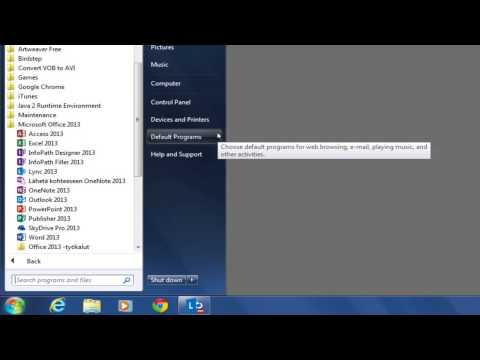Muista tutustua edellisiin artikkeleihin tässä Geek School-sarjassa Windows 7:
- Esittelyssä How-To Geek School
- Päivitykset ja muuttoliikkeet
- Laitteiden määrittäminen
- Levyjen hallinta
- Sovellusten hallinta
- Internet Explorerin hallinta
- IP Addressing perusteet
- verkostoituminen
- Langaton verkko
- Windowsin palomuuri
- Etähallinta
- Etäyhteys
- Seuranta, tehokkuus ja Windowsin päivittäminen
Ja pysy kuulolla muulle sarjalle tällä viikolla.
Kansion virtualisointi
Windows 7 otti käyttöön kirjastojen käsitteen, jonka avulla voit saada keskitetyn sijainnin, josta voit tarkastella muualla tietokoneessa olevia resursseja. Tarkemmin sanottuna kirjastot -toiminnon avulla voit lisätä kansioita mistä tahansa tietokoneesta johonkin neljästä oletuskirjastosta, asiakirjasta, musiikista, videoista ja kuvista, jotka ovat helposti saatavilla Windowsin Resurssienhallinnassa.

- Kun lisäät kansion kirjastoon, kansio ei itse siirry, vaan linkki luodaan kansion sijaintiin.
- Jotta voit lisätä verkkoosion kirjastoihin, sen on oltava käytettävissä offline-tilassa, mutta voit myös käyttää työtä symbolisten linkkien avulla.
Jos haluat lisätä kansion kirjastoon, pääset kirjastoon ja napsauta sijaintiyhteyttä.




Turvatunniste
Windows-käyttöjärjestelmä käyttää SID-tunnuksia kaikkien turvallisuusperiaatteiden esittämiseen. SID-tunnukset ovat vain muuttuvia pituisia aakkosnumeerisia merkkejä, jotka edustavat koneita, käyttäjiä ja ryhmiä. SID-tunnukset lisätään ACL-tiedostoihin (Access Control Lists) aina, kun annat käyttäjälle tai ryhmälle luvan tiedostoon tai kansioon. Kohtausten takana SID-tiedot tallennetaan samalla tavoin kuin kaikki muut datakohteet ovat: binaarissa. Kun kuitenkin näet SID-osoitteen Windowsissa, se näkyy luettavamman syntaksin avulla. Usein ei ole, että näet minkä tahansa SID-muodon Windowsissa; Yleisin skenaario on, kun annat jonkun resurssin luvan, ja poista sitten käyttäjätili. SID näkyy sitten ACL: ssä. Joten voit tarkastella tyypillistä muotoa, jossa näet SID-osoitteet Windowsissa.

- S-etuliite
- Rakenteen tarkistusnumero
- 48-bittinen tunnisteen auktoriteettiarvo
- Muuttuva määrä 32-bittistä alivaltiota tai suhteellista tunnistetta (RID)
Käyttämällä SID-tunnistetta alla olevassa kuvassa hajotamme eri osia, jotta voimme ymmärtää paremmin.

The SID Structure:
‘S’ – The first component of a SID is always an ‘S’. This is prefixed to all SIDs and is there to inform Windows that what follows is a SID. ’1′ – The second component of a SID is the revision number of the SID specification. If the SID specification was to change it would provide backwards compatibility. As of Windows 7 and Server 2008 R2, the SID specification is still in the first revision. ’5′ – The third section of a SID is called the Identifier Authority. This defines in what scope the SID was generated. Possible values for this sections of the SID can be:
- 0 – Null Authority
- 1 – World Authority
- 2 – Local Authority
- 3 – Creator Authority
- 4 – Non-unique Authority
- 5 – NT Authority
’21′ – The fourth component is sub-authority 1. The value ’21′ is used in the fourth field to specify that the sub-authorities that follow identify the Local Machine or the Domain. ’1206375286-251249764-2214032401′ – These are called sub-authority 2,3 and 4 respectively. In our example this is used to identify the local machine, but could also be the the identifier for a Domain. ’1000′ – Sub-authority 5 is the last component in our SID and is called the RID (Relative Identifier). The RID is relative to each security principle: please note that any user defined objects, the ones that are not shipped by Microsoft, will have a RID of 1000 or greater.
Turvallisuusperiaatteet
Turvallisuusperiaate on mikä tahansa, jolla on siihen SID. Nämä voivat olla käyttäjiä, tietokoneita ja jopa ryhmiä. Turvallisuusperiaatteet voivat olla paikallisia tai olla verkkotunnuksen yhteydessä. Hallitset paikallisia turvallisuusperiaatteita paikallisten käyttäjien ja ryhmien napsauttamalla, tietokonehallinnan alla. Pääset sinne napsauttamalla hiiren kakkospainikkeella tietokoneen pikakuvaketta käynnistysvalikossa ja valitsemalla hallinta.




Osakeoikeudet ja NTFS-käyttöoikeus
Windowsissa on kahdenlaisia tiedosto- ja kansion käyttöoikeuksia. Ensinnäkin on Share-oikeudet. Toiseksi on NTFS-käyttöoikeuksia, joita kutsutaan myös suojauslupiksi. Yhteisten kansioiden suojaaminen tapahtuu yleensä Share- ja NTFS-käyttöoikeuksien yhdistelmällä. Koska näin on, on tärkeää muistaa, että kaikkein rajoittavin lupa koskee aina. Jos esimerkiksi osavaltion lupa antaa kaikkien tietoturvaperiaatteen lupa, mutta NTFS-lupa antaa käyttäjille mahdollisuuden muuttaa tiedostoa, osakeoikeus on etusijalla eikä käyttäjillä ole oikeutta tehdä muutoksia. Kun määrität oikeudet, LSASS (Local Security Authority) valvoo pääsyä resurssiin. Kun kirjaudut sisään, sinulle annetaan käyttöoikeuskoodi SID: lläsi. Kun käytät resurssia, LSASS vertaa ACL: ään (Access Control List) lisätyn SID: n. Jos SID on ACL: llä, se päättää sallitun käyttöoikeuden sallimisen tai kieltämisen. Riippumatta siitä, mitä käyttöoikeuksia käytät, on eroja, joten katsokaamme paremmin, kun käytämme mitä.
Osuusoikeudet:
- Käytä vain käyttäjiä, jotka käyttävät resurssia verkon kautta. Ne eivät sovi, jos kirjaudut paikallisesti, esimerkiksi päätelaitteiden kautta.
- Se koskee kaikkia jaettuja tiedostoja ja kansioita. Jos haluat tarjota rakeisemmanlaisen rajoitussysteemin, käytä NTFS-käyttöoikeutta jaetun lisenssin lisäksi
- Jos sinulla on FAT- tai FAT32-muotoisia tiedostoja, tämä on ainoa käytettävissä oleva rajoitus, koska NTFS-käyttöoikeudet eivät ole käytettävissä kyseisissä tiedostojärjestelmissä.
NTFS-käyttöoikeudet:
- NTFS-käyttöoikeuksien ainoa rajoitus on, että ne voidaan asettaa vain NTFS-tiedostojärjestelmälle alustettuun tilaan
- Muista, että NTFS-käyttöoikeudet ovat kumulatiivisia.Tämä tarkoittaa, että käyttäjän todelliset käyttöoikeudet ovat seurausta käyttäjän osoittamien käyttöoikeuksien yhdistämisestä ja kaikkien ryhmien oikeuksista, joihin käyttäjä kuuluu.
Uudet käyttöoikeudet
Windows 7 osti uutta "helppoa" jakamismenetelmää. Vaihtoehdot muuttuvat luku-, muutos- ja täydellisestä kontrollista lukemaan ja lukemaan / kirjoittamaan. Idea oli osa koko Homegroup-ajattelutapaa ja helpottaa jakamista kansioon, joka ei ole tietokoneella lukemattomia ihmisiä. Tämä tapahtuu kontekstivalikon kautta ja jakaa helposti kotiryhmän kanssa.


- Read permission is the “look, don’t touch” option. Recipients can open, but not modify or delete a file.
- Read/Write is the “do anything” option. Recipients can open, modify, or delete a file.
Vanhan koulun lupa
Vanhassa jakamisikkunassa oli enemmän vaihtoehtoja, kuten mahdollisuus jakaa kansio erilaisen aliaksen alla. Sen avulla voimme rajoittaa samanaikaisten yhteyksien määrää sekä määrittää välimuistin. Mikään näistä toiminnoista ei mene Windows 7: een, vaan pikemminkin piilotetaan vaihtoehtoon "Advanced Sharing". Jos napsautat hiiren kakkospainikkeella kansiota ja siirtymällä sen ominaisuuksiin, näet nämä "Lisäasetukset" -asetukset jakamisen välilehdessä.



- Lukea lupa mahdollistaa tiedostojen ja alihakemistojen avaamisen ja avaamisen sekä sovellusten suorittamisen. Se ei kuitenkaan salli mitään muutoksia.
- Muuttaa lupa antaa sinun tehdä mitä tahansa Lukea lupa sallii, ja se myös lisää kykyä lisätä tiedostoja ja alihakemistoja, poistaa alikansioita ja muuttaa tiedostoja.
- Täysi hallinta on klassisten käyttöoikeuksien "tehdä mitään", koska se sallii sinun tehdä kaikki aiemmat käyttöoikeudet. Lisäksi se antaa sinulle kehittyneen NTFS-käyttöoikeuden, mutta tämä koskee vain NTFS-kansioita
NTFS-käyttöoikeudet
NTFS-käyttöoikeudet mahdollistavat tiedostojen ja kansioiden erittäin rakeisen hallinnan. Sanotaan, että rakeisuuden määrä voi olla pelottava uudelle tulokkaalle. Voit myös asettaa NTFS-oikeudet per tiedostoperusteisesti sekä per kansion perusteella. Jos haluat asettaa NTFS-tiedoston käyttöoikeuden, napsauta hiiren kakkospainiketta ja siirry tiedoston ominaisuuksiin ja siirry sitten suojausvälilehdelle.


Kuten näette, NTFS-käyttöoikeuksia on paljon, joten rikkoa ne. Ensin tarkastellaan NTFS-käyttöoikeuksia, jotka voit asettaa tiedostolle.
- Full Control allows you to read, write, modify, execute, change attributes, permissions, and take ownership of the file.
- Modify allows you to read, write, modify, execute, and change the file’s attributes.
- Read & Execute will allow you to display the file’s data, attributes, owner, and permissions, and run the file if it’s a program.
- Read will allow you to open the file, view its attributes, owner, and permissions.
- Write will allow you to write data to the file, append to the file, and read or change its attributes.
NTFS Kansioiden käyttöoikeudet ovat hieman erilaiset, joten voit tarkastella niitä.

- Full Control will allow you to read, write, modify, and execute files in the folder, change attributes, permissions, and take ownership of the folder or files within.
- Modify will allow you to read, write, modify, and execute files in the folder, and change attributes of the folder or files within.
- Read & Execute will allow you to display the folder’s contents and display the data, attributes, owner, and permissions for files within the folder, and run files within the folder.
- List Folder Contents will allow you to display the folder’s contents and display the data, attributes, owner, and permissions for files within the folder, and run files within the folder
- Read will allow you to display the file’s data, attributes, owner, and permissions.
- Write will allow you to write data to the file, append to the file, and read or change its attributes.
Yhteenveto
Yhteenvetona käyttäjätunnukset ja ryhmät ovat aakkosnumeerisen merkkijonon (SID) (turvatiedon) kutsumia. Osake- ja NTFS-käyttöoikeudet on sidottu näihin SID-osoitteisiin. LSSAS tarkistaa jakamisoikeudet vain, kun niitä käytetään verkon kautta, kun taas NTFS-oikeudet yhdistetään Share Permissions -ominaisuuksiin, jotta sallitut rajat ylittävät tietoturvatasot sekä verkossa että paikallisesti käytettävissä olevat resurssit.
Yhteisen resurssin käyttäminen
Joten nyt, kun olemme oppineet kahdesta menetelmästä, joita voimme käyttää jakamaan sisältöä tietokoneissamme, miten aiotte käyttää sitä verkon kautta? Se on hyvin yksinkertainen. Kirjoita vain navigointipalkkiin seuraava.
computernamesharename
Huomaa: Tietenkin sinun on vaihdettava tietokoneen nimi, joka ylläpitää osakkeen ja osakkeen nimiä.




- Käytämme netto käyttö komento karttaa asema.
- Käytämme * merkitsemään, että haluamme käyttää seuraavaksi käytettävissä olevaa asemakirjainta.
- Lopuksi me määritä osuus haluamme kartoittaa ajaa. Huomaa, että käytimme lainauksia, koska UNC-polku sisältää välilyöntejä.

Tiedostojen salaaminen salausjärjestelmän avulla
Windows sisältää kyvyn tiedostojen salaamiseen NTFS-äänenvoimakkuudella. Tämä tarkoittaa, että vain voit purkaa tiedostot ja tarkastella niitä. Jos haluat salata tiedoston, napsauta sitä hiiren kakkospainikkeella ja valitse ominaisuudet pikavalikosta.






Kotitehtävät
- Opi perintöoikeuden perinnöstä ja tehokkaista käyttöoikeuksista.
- Lue tämä Microsoft-asiakirja.
- Opi miksi haluat käyttää BranchCachea.
- Opi jakamaan tulostimia ja miksi haluaisit.