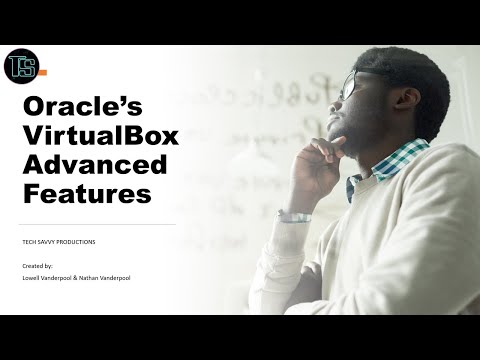Windows-ohjelmien estotoiminto on ilmainen App- tai Application blocker -ohjelmisto, joka estää ohjelmiston pääsyn Windows 8.1 / 8/7: een. AppLocker Windowsissa antaa järjestelmänvalvojan estää tai sallia tiettyjen käyttäjien asentaa tai käyttää tiettyjä sovelluksia. Tämän tuloksen saavuttamiseksi voit käyttää mustan listan sääntöjä tai valkoisen listan sääntöjä. Jos Windows-versiossasi on ryhmäkäytäntöeditori, voit määrittää sen toimimaan vain määritetyissä Windows-sovelluksissa tai estämään käyttäjiä asentamasta tai suorittamasta ohjelmia. Mutta jos etsit nopeaa tapaa estää tai päästä ohjelmasta Windows-tietokoneelta, tutustu freeware-tiedostoihimme Ohjelman estotoiminto.
Estä ohjelmistosovelluksia käynnissä
Ohjelman estotoiminto on kannettava TWC-freeware, jonka avulla voit estää minkä tahansa työpöydän sovelluksen. Voit estää sen salasanalla tai yksinkertaisesti tehdä sen toimimattomaksi tietokoneellasi. Ohjelma perustuu täysin ajatukseen, jonka mukaan sovellukset eivät yksinkertaisesti estä käyttämästä järjestelmää ilman mahdollisia mahdollisuuksia järjestelmän kanssa, minkä seurauksena ohjelma ei muuta rekisteriä ja toimii järjestelmästä riippumattomasti.

Ohjelman estotoiminnot
Salasanasuojaus. Joten, että kukaan muu kuin sinä voit käyttää ohjelmalohkoa, ohjelmistossa on sisäänrakennetut suojausominaisuudet. Voit varmistaa ohjelmiston käyttämällä pääsalasanaa. Voit luoda vahvan pääsalasanan ensimmäisellä käynnistyksellä ja sitten haluat muuttaa salasanan tai palautusviestin myöhemmin asetusten kautta. Älä huoli, jos olet unohtanut salasanan, myös palautusvaihtoehdot ovat käytettävissä - mutta sinun on annettava sähköpostiosoitteesi, että tämä toiminto toimii. Niin on tärkeää, että annat sähköpostin tunnuksen palautusta varten työskennellä. Toinen tapa on kirjoittaa salasana alas ja tallentaa sen, jos muut eivät löydä sitä.

Estä sovellukset. Sovellusten estäminen on ohjelmiston perustoiminto; voit estää lähes minkä tahansa Windows-sovelluksen. On olemassa 35 tavallisesti esiladattua sovellusta, joista voit valita, mutta jos haluat estää jonkin muun sovelluksen, voit tarkastella exe-tiedostoa manuaalisesti ja lisätä sen "Estetyt sovellukset" -luetteloon. Näiden lisäksi ohjelmalohko estää automaattisesti muutamia sovellusohjelmia, kuten Windows Task Manager, Registry Editor jne., Parantaakseen ohjelmiston turvallisuutta ja toimivuutta. Voit jopa poistaa järjestelmän sovellusten salpauksen asetuksista.

Tehtäväpäällikkö. Kuten jo mainittiin, ohjelmalohko estää oletusarvoisesti joitain järjestelmäohjelmia, kuten Windowsin Tehtävienhallinnan, niin että kukaan ei voi lopettaa ohjelmanestoa. Windows Task Managerin korvaajana lisätään toinen yksinkertainen tehtävähallinta ohjelmistoon, jonka avulla käyttäjä voi lopettaa minkä tahansa prosessin. Jos ohjelman estotoiminto on käynnissä, Ctrl + Shift + Esc'Tuo esiin ohjelman estotoiminnon tehtävänhallinnan eikä Windowsin tehtäväpäällikön.

Piilotettu tila. Jos haluat, että ohjelmisto toimii hiljaisesti ilman ponnahdusviestejä tai hälytyksiä, voit tehdä sen vain ottamalla Hidden Mode käyttöön asetuksista. Piilotettu tila tekee ohjelmiston täysin piilotetuksi tehtäväpalkista, järjestelmäalustasta jne. Mutta se jatkaa sovellusten estämistä. Jos estetty sovellus yrittää ajaa, ohjelmisto ei näytä ilmoitusta tai ponnahdusikkunaa. Joten jos haluat pysyä piilossa, mene sitten piilotettuun tilaan. Kun ohjelma on piilotilassa, voit käyttää sitä vain näppäimistöjen yhdistelmällä, oletuksena pikanäppäin on Ctrl + TMutta voit vaihtaa sen myös Asetukset-valikosta.

Ohjelman estotoiminnossa on useita muita ominaisuuksia ja vaihtoehtoja, jotka löytyvät, kun käytät sitä. Ennen kuin käytät sitä, muista muistaa luo järjestelmän palautuspiste ensimmäinen.

Ohjelman estotoiminto on kehittänyt minulle TheWindowsClub.com. Se on testattu Windows 7, Windows 8, Windows 8.1, 32-bittinen ja 64-bittinen, mutta toimii myös Windows 10: ssä. Voit poistaa ohjelman estotoiminnon napsauttamalla Poista esteri käytöstä ja poista sitten ohjelma-kansio.
Jos haluat antaa palautetta tai ilmoittaa vikoja, tee se alla olevaan kommenttiin ja yritän käsitellä niitä.