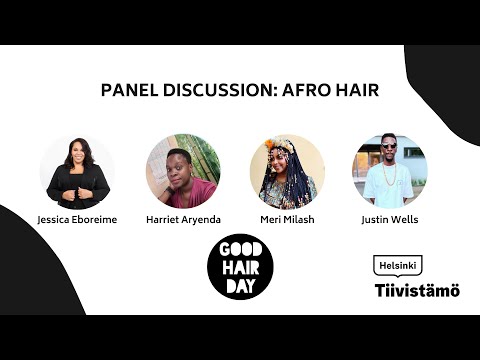Kun käytät Windows 8: n uusinta versiota virtuaalikoneessa VMware Workstationissa, jaettu kansio -toiminto ei toimi, koska et voi asentaa VMware-työkaluja. Joten, miten sinun pitäisi siirtää tiedostoja VM: n ja Windows 7 -palvelimen välillä?
Tässä on ongelma. Voit jakaa kansion Windows 7 -isäntäkoneella ja kartoittaa sen sitten verkkoasemaksi Windows 8 -virtikoneella. Olemme osoittaneet, miten voit siirtää tiedostoja Windows 8 -tietokoneen ja Windows 7 -tietokoneen välillä. Tämä menetelmä käyttää tätä menettelyä, mutta on myös joitain asetuksia, jotka sinun on työskenneltävä VMware Workstationissa, jotta voit käyttää sekä Windows 7 -isäntäkonetta että internetiä VMware-verkkoyhteyden kautta.
Käynnistä Windows 8: n virtuaalikone VMware Workstationissa. Kun olet kirjautunut Windows 8: een, valitse Asetukset VM-valikosta.
HUOMAUTUS: Sinun on painettava Ctrl + Alt-näppäintä saadaksesi hiiren käyttämään kohteita virtuaalikoneen ulkopuolella.



HUOMAUTUS: Tätä valintaikkunaa ei ehkä näy Käyttäjätilien valvonnan asetusten mukaan.

HUOMAUTUS: Tämä on yhteyden nimi, joka näytetään, kun suoritat "ipconfig" -komennon Windows 7 -isäntäkoneella. Tarkista IP-osoite, kuten aiemmin on kuvattu.