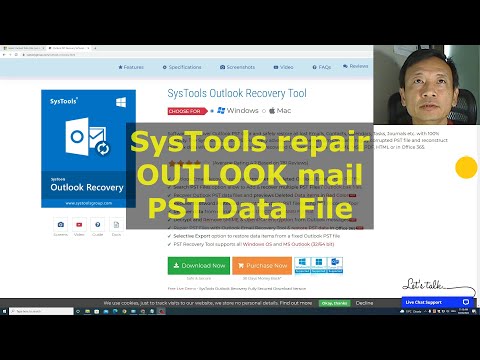Jos Bluetooth ei tunnista laitteita ja sinulla on ongelmia Windows-laitteiden Bluetooth-laitteiden kanssa, tämän viestin avulla voit ratkaista ongelman. Ehkä et voi muodostaa yhteyden Bluetooth-laitteen avulla tai ehkä yhteys epäonnistuu. Jos sinulla on ongelmia, joissa Bluetooth-laitteet eivät näy tai yhdistä tai eivät löydä laitteita Windows 10/8/7: ssa, tämä viesti auttaa ratkaisemaan ongelman.
Lukea: Bluetoothin käynnistäminen Windows 10: ssä.
Bluetooth-laitteet eivät näy
Jäljempänä ehdotettu menetelmä korjaa ongelman, jonka jotkut käyttäjät ovat kohdanneet. Bluetooth-yhteyden ongelma voi liittyä Bluetooth-hiiriin, näppäimistöön tai jopa kuulokkeisiin, jotka on jo yhdistetty, mutta eivät pysty muodostamaan yhteyttä, jos päivität Windows 8: stä Windows 8.1: een. Tällaisissa tilanteissa on aina suositeltavaa tarkistaa ensin näytetty virhe. Jos huomaat, että tietokoneen näytössä vilkkuu viesti, tarkista ensin Bluetooth-kaiuttimien tila Device Managerissa. Sen on oltava käytössä. Jos se on, lue sitten.
Bluetooth ei havaitse laitteita
1] Suorita laitteiston ja laitteen vianmääritys
Sisäänrakennettu Laitteiston vianmääritys skannaa ongelmat ja varmistaa, että kaikki tietokoneeseen liitetyt uudet laitteet tai laitteet on asennettu oikein tai ei. Voit suorittaa vianmäärityksen seuraavasti:
- Paina Windows + W-näppäintä.
- Kirjoita vianmääritys hakukenttään ja paina Enter-näppäintä.
- Valitse laitteisto ja ääni ja suorita Laitteisto- ja laite-vianmääritys.

2] Käynnistä Bluetooth-tukipalvelut uudelleen
Voit halutessasi tarkistaa, liittyvätkö Palvelut käynnistyvät ja toimivat sujuvasti. Voit tehdä tämän painamalla Windows-näppäin + R, tyyppi services.msc. Napsauta hiiren kakkospainikkeella Bluetooth-tukipalvelu ja valitse Uudelleenkäynnistää.

Napsauta hiiren kakkospainikkeella Bluetooth-tukipalvelua ja valitse ominaisuudet ja varmista, että käynnistystyyppi on Automaattinen.

The Bluetooth service supports discovery and association of remote Bluetooth devices. Stopping or disabling this service may cause already installed Bluetooth devices to fail to operate properly and prevent new devices from being discovered or associated.
3] Ota käyttöön Bluetooth-äänipalvelu
Tarkista asetukset alla annettu Bluetooth-kaiutin on oletusarvoisesti käytössä. Jos ei, ota se käyttöön ja tarkista, ratkaistaanko ongelma. Ota vaiheet käyttöön valitsemalla vaiheet Bluetooth-äänipalvelu.
Lehdistö Win + X näppäile yhteen ja valitse luettelosta Ohjauspaneeli. valita Laitteet ja tulostimet.
Sisään Laitteet ja tulostimet, etsi Bluetooth-kaiutinlaite ja napsauta hiiren kakkospainikkeella laitetta. Napsauta Ominaisuudet ja siirry kohtaan Palvelut välilehti.
valita Audio Sink, Handsfree-puhelin, ja Kaukosäädin ja napsauta Käytä.

4] Päivitä Bluetooth-laiteohjain
Voit tehdä tämän käyttämällä Laitehallinta-toimintoa.
Paina Win + R, avaa Device Manager avaamalla devmgmt.msc. Laajentaa Bluetooth.

Napsauta Update Drivers -painiketta.

Klikkaa kunnossa painiketta.
Toivottavasti jotain auttaa!
Katso myös nämä viestit:
- Bluetooth ei toimi Windowsissa
- Näppäimistö tai hiiri ei toimi
- Bluetooth hiiri irrotetaan satunnaisesti Windowsissa.
- Bluetooth-kaiutin on yhdistetty, mutta ei ääntä tai musiikkia
- Tiedostoa ei voi lähettää tai vastaanottaa Bluetoothin kautta.