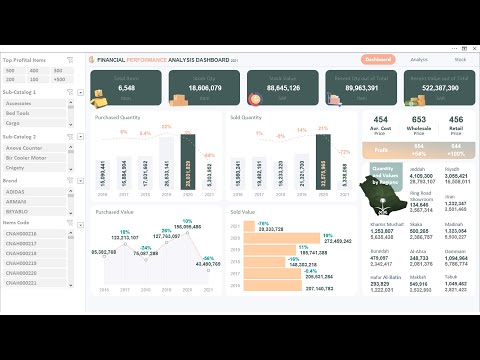Kun kirjoitit artikkelin eilen siitä, kuinka voit käyttää CCleaneria hiljaisesti pikakuvakkeella tai pikanäppäimellä, monet ihmiset ilmaisivat minulle, että he haluaisivat tietää, miten sitä ajetaan joka ikinen yö aikataulussa, joten kirjoitan sen kaikille hyötyä.
Aseta asetukset
Sinun on päätettävä, mitkä asetukset haluat suorittaa, kun CCleaner käynnistetään automaattisesti … Esimerkiksi katson, haluatko puhdistaa evästeet tai viimeisimmät asiakirjat (joka on ominaisuus, jota käytän usein, joten minä eivät halua niiden puhdistusta)


Luo ajoitettu tehtävä Windows 7: ssä tai Vistassa
Avaa Task Scheduler kirjoittamalla se Käynnistä-valikon hakukenttään tai selailemalla Lisävarusteet Järjestelmätyökalut.
Kun olet siellä, klikkaa linkkiä "Luo perustoiminto" oikealla puolella.




C:Program FilesCCleanerCCleaner.exe
Varmista, että lisäät / AUTO-vaihtoehdon Lisää argumentit -ruutuun.



Sinun pitäisi myös huomata "Wake the computer to run this task" -vaihtoehto … Jos tavallisesti laitat tietokoneesi lepotilaan, voit tarkistaa, että ruutu niin, että tietokone herää CCleanerin suorittamiseen.


Luo ajoitettu tehtävä Windows XP: ssä
Jos käytät Windows XP: tä, on oltava koko ohjattu toiminto, jonka täytyy käydä läpi … avaa Ohjauspaneelin ajoitetut tehtävät tai Käynnistä-valikon Lisävarusteet Järjestelmätyökalut -osiosta ja napsauta sitten Lisää aikataulutettu tehtävä.