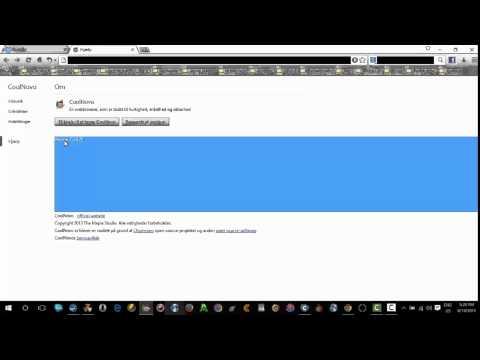Pahimmat vaikutukset Windows Updaten jälkeen ovat Display Drivers. Jotkut käyttäjät, joilla on AMD Radeon PC: lle asennetut videokortit ovat ilmoittaneet näyttöongelmista, erityisesti AMD Radeon HD 2000, 3000 ja 4000 -sarjan sovittimilla. Vaihtoehdot halutusta resoluutiosta ja useiden monitorien käytöstä on kadonnut, koska Windows käyttää nyt Microsoft Basic Display Driver -ohjelmaa. Tässä oppaassa auttavat sinua korjata näyttöongelmia AMD Radeon -videokortteja.
Näyttää ongelmia AMD Radeon -videokorteissa
Asenna Windows Update KB4057291
On suositeltavaa asentaa ajurit Windows 10 -päivityksen kautta. Yritys on kurottautunut korjaamaan väärä ohjain Windows Update KB4057291: n kautta. Se asentaa ohjaimen automaattisesti monen näytön näytön ja tarkkuuden hallintatoimintojen palauttamiseksi.
Mene Napsauta Käynnistä> Asetukset> Päivitä ja suojaa Tarkista päivitykset ja asenna päivitys ongelman ratkaisemiseksi. Jos et vieläkään löydä sitä, voit myös asentaa päivityksen Microsoft Update Catalog -sivustolle.
Palauttaminen vanhaan ohjaimeen:
- Etsi Laitehallinta Käynnistä-näytössä ja avaa se.
- Laajenna näyttösovittimia ja napsauta hiiren kakkospainikkeella sovitinta, jolla on ongelma, ja valitse sitten Ominaisuudet.
- Siirry Ohjain-välilehteen ja näet, onko käytössä "Roll Back Driver" -vaihtoehto.
- Jos on, kokeile sitä ja se saattaa viedä sinut oikeaan versioon.
Palauta suositeltu ohjain:
Jos Windows Update ei pysty ratkaisemaan ongelmaa, sinun on noudatettava raakaa tapaa poistaa ohjain järjestelmästä ja asentaa suositeltu ajuri.
Etsi Laitehallinta Käynnistä-näytössä ja avaa se. Laajenna näyttösovittimia ja napsauta hiiren kakkospainikkeella sovitinta, jolla on ongelma, ja valitse sitten Ominaisuudet.
Siirry Ohjain-välilehteen ja tarkista, onko ohjaimen versio 22.19.128.0. Jos on, valitse Laitteen poistaminen.
Tarkista nyt ruutu, jossa sanotaan: Poista tämän laitteen ohjainohjelmisto. Se varmistaa, että tulevaisuudessa mitään ongelmallista ohjainta ei asenneta.
Tietokone käynnistyy uudelleen. Kun järjestelmä on verkossa, avaa Laitehallinta uudelleen. Valitse jokin laite ja napsauta sitten Toiminto> Skannaa laitteiston muutokset.
Sinun on ehkä toistettava vaiheet useaan kertaan, ellei Windowsista poistua ohjaimen versiosta 22.19.128.0, ja asentaa suositeltu ajuri 8.970.100.9001.
Mahdollisuudet ovat, että tämä ratkaisee ongelmasi, jos ei, sinun on ehkä ilmoitettava se käyttämällä palautuskeskusta.

Valitse sitten Käynnistä> Asetukset> Päivitä ja suojaa Tarkista päivitykset ja asenna kaikki saatavilla olevat päivitykset.
Se sanoi, tässä on kärki omasta kokemuksestani. Valitse Asetukset> Päivitä ja palautus> Vianmääritys. Tässä on paljon vaihtoehtoja Windows 10: n ongelmien ratkaisemiseen. Voit valita, haluatko käyttää laitteita ja laitteita, ja se voi toimia sinulle.
Kaikki parhaat!