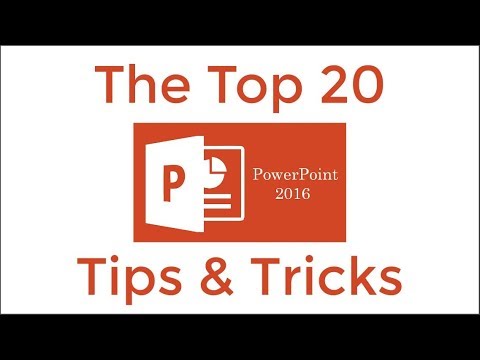Jos olet joskus pyytänyt apua Windows-tietokoneestasi, jota ei enää käynnisty, sinulle on todennäköisesti kerrottu "Varmuuskopioi kaikki tietosi ja asenna se uudelleen" … mutta jos et voi käynnistää, miten pääset käsiksi data? Tuo kysymys, johon vastaamme tänään.
Yksi helpoimmista tavoista käyttää tietojasi on käynnistää Ubuntu Live CD -levy … ja se on täysin ilmainen (paitsi tyhjän cd-levyn kustannukset).
Polta Ubuntu Live -CD-levy
Jos sinulla on toinen tietokone, voit ladata ja polttaa Ubuntu Live -CD-levyn käyttämällä hyvin yksinkertaista sovellusta nimeltä ImgBurn. Muussa tapauksessa voit estää yhden ystäväsi auttaaksesi kopion kopioimista.
Avaa vain ImgBurn ja napsauta kuvaketta "Kirjoita kuvatiedosto levylle"







Ensinnäkin haluamme siirtyä "järjestelmänvalvojatilaan", joka Linux-termeissä tunnetaan nimellä "root". Yksinkertaisin tapa tehdä se on tällä komennolla:
sudo /bin/bash
Nyt meidän on luotava hakemisto, johon asennamme aseman. Täydellinen asennusaseman selitys on hieman monimutkainen, joten suorita tämä komento:
mkdir /media/disk
Nyt tulee hankala osa. Sinun on kirjoita komento, joka on hyvin samanlainen kuin tämä, mutta sinun on korvattava / dev / sda1, mitä näet siinä viestiruutuessamme, jonka olemme näyttäneet yllä. Tämä komento kertoo Ubuntulle, että se käyttää ntfs-3g-ohjainta ja pakottaa asennus vaikka ongelma olisikinkin.
mount -t ntfs-3g /dev/sda1 /media/disk -o force
Jos asema on FAT32 NTFS: n sijaan, voit käyttää sen sijaan seuraavaa komentoa:
mount -t vfat -o umask=000 /dev/sda1 /media/disk

fdisk -l
Tuloksessa pitäisi olla paljon enemmän tietoa käytettävissä olevista asemista … Tässä esimerkissä näet, että tiedostojärjestelmän tyyppi on NTFS ja laitteen nimi on / dev / sda1.


Huomaa: Jos tietokoneessa on useampi kuin yksi asema tai useampi kuin yksi osio, ne näkyvät erikseen tietokoneessa. Sinun on tehtävä samoja vaiheita kuin yllä, jotta voit avata myös asemat ylöspäin.
Varmuuskopioi ulkoinen USB
Tällöin ehdoton yksinkertaisin tapa on kytkeä ulkoinen USB-asema, joka sijoittaa kuvakkeen Ubuntun työpöydälle ja todennäköisesti heti ponnahtaa nautilus-ikkunaan, joka näyttää aseman sisällön.

Huomaa: Olen liittänyt USB-muistitikun, jotta se olisi havainnollistava … olisi parempi kytkeä täysi ulkoinen USB-asema, joten sinulla on enemmän tilaa varmuuskopioille.
Mitä minun pitäisi varmuuskopioida?
Jos et ole kovin tekninen, saatat ihmetellä, mitä maan päällä kannattaa taata … ja tämä on erittäin hyvä kysymys.
1) Paras menetelmä
Jos ulkoisessa asemassa tai verkko-osassa on runsaasti tyhjää tilaa, varmuuskopioi koko aseman sisältö ja lajittele se myöhemmin. Se vie vähän kauemmin, mutta ainakin niin voit olla varma, että kaikki on varmuuskopioitu.
2) silti hyvä
Sinun pitäisi yrittää varmuuskopioida koko käyttäjän kansio … XP: ssä siirryt "Asiakirjat ja asetukset" -kohtaan, ja Vistassa siirryt "Käyttäjiin" ja sinun pitäisi nähdä käyttäjätunnuksesi luettelossa:

Tärkeä muistiinpano: Tämä ei varmuuskopioi sovellustiedostoja, ja sinun pitäisi katsoa asemasi ympärille ja katsoa, oletko tallentanut jotain tärkeää jossakin muualla. Tämä pätee erityisesti silloin, kun käytössä on enemmän kuin yksi asema. Jälleen, paras vaihtoehto on yksinkertaisesti varmuuskopioida kaikki.
Varmuuskopioi verkko-osuuteen
Jos haluat varmuuskopioida aseman verkko-osuuteen toisella tietokoneella, voit käyttää valikossa Places Connect to Server -asetusta.


- Palvelin: Tietokoneen nimi
- Jaa: Jaettu kansionimi
- Käyttäjänimi: käyttäjätunnuksesi




Nyt voit jatkaa asennusta tai mitä muuta haluat tehdä. Jos sinulla on ongelmia, muista jättää ne foorumillamme.
Lataa Ubuntu Live CD
Lataa ImgBurn Ninite-palvelusta
Digg Tämä artikkeli