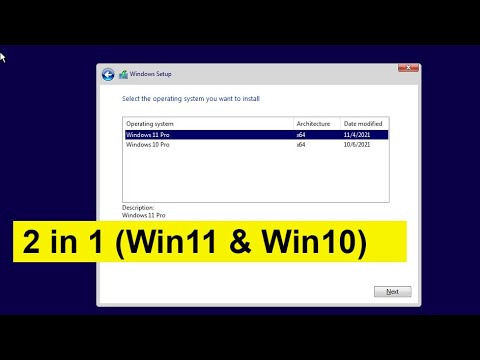Microsoft on tehnyt käyttäjätilien valvonnan asetusten toteuttamisen paljon ystävällisemmin Windows 8/10: ssä. Saatuaan palautetta, että Windows Vistassa, että käyttäjätilien valvonta tai UAC-kehote haittaisivat usein käyttäjiä, Microsoft Windows 7: ssa heikensi UAC-kehotteiden ulkonäköä ja kiihdytti ja paransi UAC: n käyttökokemusta Windowsissa 10/8.
Käyttäjätilien valvonta Windows 10: ssä
Käyttäjätilien valvonta periaatteessa ilmoittaa sinulle, ennen kuin muutokset tehdään tietokoneellesi - ei kaikki muutokset, mutta vain ne, jotka edellyttävät järjestelmänvalvojan tason käyttöoikeuksia. Käyttäjät, käyttöjärjestelmä, aito ohjelmisto - tai jopa haittaohjelmat - olisi voinut käynnistää nämä muutokset! Joka kerta kun järjestelmänvalvojan tason muutos käynnistetään, Windows UAC kehottaa käyttäjää hyväksymään tai hylkäämään. Jos käyttäjä hyväksyy muutoksen, muutos tehdään; ei, järjestelmään ei tehdä muutoksia. Siinä vaiheessa, että UAC näkyy, näyttö saattaa pimeänä.
Yleisesti ottaen seuraavat ovat joitakin toimia, jotka voivat aiheuttaa UAC-kehotteen:
- Sovellusten asentaminen tai poistaminen
- Palomuuriasetusten muuttaminen
- Ohjainten ja ActiveX-komponenttien asentaminen
- Windows Update -ohjelman asennus / määritys
- Käyttäjätilien / tyyppien lisääminen / poistaminen / muuttaminen
- Muiden käyttäjien tiedostojen ja kansioiden käyttäminen, katselu tai muuttaminen
- Lapsilukon asetusten määrittäminen
- Task Scheduler -ohjelman suorittaminen
- Varmuuskopiointijärjestelmän tiedostojen palauttaminen
- Ja jopa vaihtamalla UAC-asetuksia
Sen oletusasetukset ovat:
Notify me only when apps try to make changes to my computer
Aina kun UAC-suostumuspyyntö ilmestyy ja pyytää lupaa, saatat huomata, että se tummentaa näyttöä ja sammuttaa tilapäisesti Aero-käyttöliittymän - ja se näkyy ilman läpinäkyvyyttä. Tätä kutsutaan Secure Desktop ja se on turvallisuusominaisuus Windowsissa. Kirjautumisviesti esitetään, kun vakiokäyttäjä yrittää suorittaa tehtävän, joka vaatii käyttäjän hallinnollisen pääsyn tunnuksen.

UAC-korkeusohjeet on värikoodattu sovelluskohtaisesti, mikä mahdollistaa sovelluksen potentiaalisen turvallisuusriskin välittömän tunnistamisen.

Muuta käyttäjätiliasetusten asetuksia
Jos haluat, voit muuttaa Käyttäjätilien valvonnan asetuksia Windows 8: ssä. Voit muuttaa käyttäytymisesi ja päättää, kuinka usein tai milloin kaikki, UAC: n tulee ilmoittaa sinulle.
Voit tehdä tämän avaamalla Ohjauspaneelin ja valitsemalla Käyttäjätilit.

Klikkaa Muuta käyttäjätiliasetusten asetuksia. Asetusruutu avautuu.

| asetus | Kuvaus | Turvallisuusvaikutus |
|---|---|---|
| Ilmoita aina minulle |
|
|
| Ilmoita minulle vain, kun sovellukset yrittävät tehdä muutoksia tietokoneelleni (oletus) |
|
On yleensä turvallista sallia muutosten tekeminen Windows-asetuksiin ilman ilmoitusta. Jotkin Windowsin mukana tulevat sovellukset voivat kuitenkin antaa niille komentoja tai tietoja, ja haittaohjelmat voivat hyödyntää tätä käyttämällä näitä sovelluksia tiedostojen asentamiseen tai asetusten muuttamiseen tietokoneellesi. |
| Ilmoita minulle vain, kun sovellukset yrittävät tehdä muutoksia tietokoneelleni (älä hämää työpöytääni) |
|
|
| Älä koskaan ilmoita minulle |
|
|
Jos käytössäsi on esteettömyyslaite, kuten näytönlukija, Microsoft suosittelee, että valitset joko Ilmoita aina tai Oletus - Ilmoita minulle vain, kun ohjelmat yrittävät tehdä muutoksia tietokoneen UAC-asetuksiin, sillä avustavat tekniikat toimivat parhaiten näiden kahden asetukset.
Poista UAC käytöstä Windowsin rekisterissä
Voit tehdä tämän avaamalla regeditin ja siirtymällä seuraavaan avaimeen:
HKEY_LOCAL_MACHINESoftwareMicrosoftWindowsCurrentVersionPoliciesSystem
Muuta arvoa EnableLUA avain, sen oletusarvoista 1 arvoon Arvo 0. Tämä estää UAC: n.
Voit lukea lisätietoja kaikista UAC-ryhmän käytäntöasetuksista ja rekisterin avainasetuksista täällä TechNetissa.
Poista Käyttäjätilien valvonta käytöstä vain tietyissä sovelluksissa
Vaikka et saisi poistaa koko tietokoneen UAC-kehotteita käytöstä, sinun kannattaa poistaa se tietyistä sovelluksista. Käyttämällä Microsoft Application Compatibility Toolkit -ohjelmaa ja noudattamalla seuraavia ohjeita voit poistaa UAC-kehotteet yhdestä tai useammasta tietystä sovelluksesta, joihin luotat. Tämä ei poista koko tietokoneen käyttäjätilien hallintaominaisuutta.
- Luo ensin järjestelmäpalautuspiste.
- Lataa ja asenna Microsoft Application Compatibility Toolkit 5.0.
- Etsi uusi kansio Käynnistä-valikosta. Etsi yhteensopivuuden ylläpitäjän pikakuvake. Napsauta hiiren kakkospainiketta ja valitse Suorita järjestelmänvalvojana.
- Napsauta vasemmanpuoleisessa ruudussa hiiren kakkospainikkeella tietokantaa mukautettujen tietokantojen alla ja valitse Luo uusi ja valitse Sovelluksen korjaus.
- Anna sen sovelluksen nimi ja muut tiedot, jotka haluat muuttaa käyttäytymistä, ja selaa sitä valitaksesi sen. Napsauta Seuraava.
- Napsauta Seuraava, kunnes olet yhteensopivuuskorjausten näytössä.
- Etsi yhteensopivuuskorjaukset -näytöstä RunAsInvoker ja tarkista se.
- Napsauta Seuraava ja sitten Valmis.
- Valitse Tiedosto ja Tallenna nimellä. Tallenna tiedosto tiedostoksi.SDB-tyyppitiedosto hakemistoon, jonka löydät helposti.
- Kopioi
.sdb-tiedosto Vistan tietokoneeseen, jonka haluat muuttaa korkeusmoduulin käyttäytymistä. - Avaa komentorivi järjestelmänvalvojana.
- Suorita komento: sdbinst
.sdb - Jos esimerkiksi tallennit.SDB-tiedoston abc.sdb: ksi c: Windows -kansioon, komennon pitäisi olla seuraavanlainen: sdbinst c: windows abc.sdb
- Sen pitäisi kysyä: Asennus
saattaa loppuun.
Hyvää päivän jatkoa!
Valitse tämä, jos et voi muuttaa Käyttäjätilien valvonta -asetuksia.