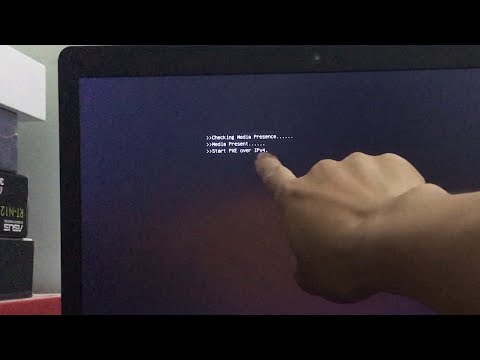Ransomware on levinnyt tänään, ja sinun on kiinnitettävä enemmän huomiota Windows-tietokoneen suojaamiseen, lukuun ottamatta virustentorjuntaohjelmiston asennusta. Vaikka voit aina käyttää anti-ransomware-ohjelmisto, Windows 10 nyt helpottaa ottamalla käyttöön Hallittu kansion käyttöoikeus ominaisuus Windows Defender Security Centerissä. Katsotaan, miten otat käyttöön ja käytät Controlled Folder Access -toimintoa Windows 10: ssä - joka on osa sitä Hyödynnä vartijaa ominaisuus Windows Defenderissa.

Hallittu kansion käyttö Windows 10: ssä
Tämä suojausominaisuus sisältää Windows 10 Fall Creators -päivityksen (v1709), ja löydät sen sisällytetyksi Windows Defenderin tietoturvakeskus. Jos otat Valvottu kansio -toiminnon käyttöön missä tahansa kansiossa, järjestelmä seuraa kaikki muutokset reaaliaikaisesti ja kertoo, onko mitään luvatonta käyttöä. Lisäksi, jos luvaton prosessi yrittää käyttää suojattua kansioa, se estyy välittömästi ja sinulle ilmoitetaan heti.
Mitkä ovat oletuksena suojatut kansiot

Ota käyttöön Hallittu kansion käyttö ryhmäkäytäntöeditoriin
Voit myös käyttää ryhmäkäytäntöeditoria. Juosta gpedit.msc ja siirry seuraavaan asetukseen:
Computer configuration > Administrative templates > Windows components > Windows Defender Antivirus > Windows Defender Exploit Guard > Controlled folder access.
Kaksoisnapsauta kohtaa Määritä valvotun kansion käyttöoikeus asetus ja aseta vaihtoehto käytössä. Vaihtoehdot ovat:
- Ota käyttöön - Epäillyn ei saa tehdä muutoksia tiedostoihin suojatuissa kansioissa.
- Poista käytöstä - Kaikki sovellukset voivat tehdä muutoksia tiedostoihin suojatuissa kansioissa.
- Tarkastustila - Muutos sallitaan, mutta se tallennetaan Windowsin tapahtumalokiin.
Ota valvotun kansion käyttö käyttöön PowerShellillä
Suorita PowerShell järjestelmänvalvojana ja suorita seuraava komento:
Set-MpPreference -EnableControlledFolderAccess Enabled
Sen sijaan, että käytössä on "Käytössä", voit käyttää myös "AuditMode" -toimintoa. Käytä "Ei käytössä" ominaisuuden katkaisemiseen.
Jos otat käyttöön Ohjatun kansion käytön, kaikki Kirjaston kansiot kuten asiakirjat, kuvat, videot, musiikki, suosikit ja työpöytä, suojataan automaattisesti. Nämä ovat oletuskansiot. Parasta kuitenkin on, että voit lisätä minkä tahansa muun kansion luetteloon. Yksi tärkeä asia on, että et voi muuttaa kansion sijaintia tai siirtää suojattua kansioa paikasta toiseen lisäämällä sen luetteloosi. Jos näin tehdään, tämä suojaustoiminto ei enää voi suojata kansioasi.
Joten miten otat käyttöön ja käytät Controlled Folder Accessia Windows 10: ssä? Avaa Windows Defender Security Center. Napsauta hiiren kakkospainikkeella Windows Defender -kuvaketta ja valitse Avaa. valita Virus ja uhka ja vieritä alaspäin löytääksesi Hallittu kansion käyttöoikeus. Oletusarvoisesti se on pois päältä. Sinun täytyy vaihtaa painike sen päälle.
Sitten löydät kaksi vaihtoehtoa - Suojattuja kansioita ja Salli sovellus Hallittu kansio -toiminnon avulla. Napsauta Suojatut kansiot, jos haluat hallita nyt suojattuja kansioita. Et ehkä voi poistaa mitään kansioita luettelosta, mutta voit varmasti lisätä lisää kansioita klikkaamalla Lisää suojattu kansio painiketta.

Jos olet ottanut käyttöön Hallittu kansion käyttöoikeus kansioon ja jos jokin luvaton sovellus tai prosessi yrittää käyttää sitä ja muuttaa sen sisältöä, yritys pysäytetään ja näet Luvattomat muutokset on estetty ilmoitus ruudun oikeassa alakulmassa.
Salli sovellus Hallittu kansio -toiminnon avulla
Microsoftin mukaan useimmat sovellukset voivat käyttää Controlled kansio-ohjelmaa. Microsoft kuitenkin määrittää, pitäisikö sovellus käyttää suojattua kansioasi tai ei.
Jos sovellus on estetty, mutta haluat antaa sen käyttää suojattuja kansioita, voit valita "Salli sovellus Hallittu kansio -toiminnon avulla"Ja napsauta sitten Lisää sallittu sovellus.

Ransomware-suojaus Windows 10: ssä paranee tämän ominaisuuden kanssa, ja suosittelemme, että otat tämän ominaisuuden käyttöön ja käytät sitä suojellessasi tietoja Ransomwaresta.