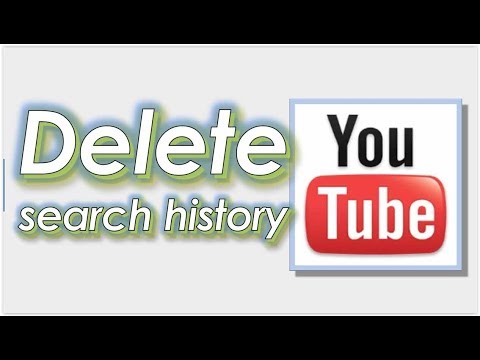Windows on tarjonnut DPI-skaalaustukea pitkään aikaan, mutta monet Windows-työpöytäsovellukset eivät ole koskaan hyödyntäneet sitä. Microsoft on kuitenkin ongelman ratkaisemisessa, ja niin on myös paljon sovelluskehittäjiä. Tällä välin on joitain asetuksia, joita voit muuttaa, jotta sovellukset näyttäisivät paremmilta.
Päivitä Windows 10: een
Windows 7 on edelleen hyvin hieno monelle, mutta se ei ole hieno suurilla DPI-näytöillä. Windows 7 ei ole koskaan rakennettu näille supernopeiden näyttöjen näytöille, ja niiden käyttäminen Windows 7: n kanssa on taistelu. Microsoft on parantanut huomattavasti korkean DPI-tuen Windows 8: lla ja Windows 10 on vieläkin parempi. Microsoft ei ole pysähtynyt vieläkään Windows 10: n vapauttamisen jälkeen. Päivitykset, kuten Windows 10 Creators -päivitys, lisäävät parannuksia korkean DPI-skaalauksen avulla.
Jos yrität käyttää suurta DPI-näyttöä Windows 7: n kanssa, suosittelemme, että päivität Windows 10: n. Jotkut Windows 10 -versiot ovat edelleen käytettävissä, jos olet oikeutettu.
Säädä näytön skaalausasetuksia
Jos kannettava tietokone, vaihtovaihtoehto tai tabletti on varustettu suuritiheyksisellä näytöllä, Windows 10 valitsee automaattisesti sopivan näytön skaalausasetuksen sille. Voit kuitenkin halutessasi säätää tätä asetusta itse tekemään kohteita näkyvämmäksi ja luettavammiksi tai tehdä elementeistä pienempiä, jotta sinulla on enemmän näytön kiinteistöjä.
Voit muuttaa asetusta Windows 10: ssä siirtymällä kohtaan Asetukset> Järjestelmä> Näyttö. Vaihda "Scale and layout" -vaihtoehto haluamallesi asetukselle. Jos tietokoneeseen on kytketty useita näyttöjä, voit valita ne sivun yläosasta ja määrittää kunkin skaalaustason. Ihanteellinen asetus riippuu näytöstä ja silmistä, joten kokeile vapaasti. Voit myös klikata "Mukautettu skaalaus" ja määrittää muokatun prosenttiarvon 100%: sta ja 500%: iin täältä, mutta Microsoft suosittelee valitsemaan jonkin luettelon oletusasetuksista, jotta sovellus olisi mahdollisimman yhteensopiva.
HUOMAUTUS: Jos sinulla on ongelmia näiden asetusten säätämisessä, voit tarkistaa tämän artikkelin - jotkut ohjelmistot saattavat häiritä Windowsin skaalausasetuksia.
Muutos tapahtuu välittömästi. Jotkin vanhat ohjelmat eivät kuitenkaan huomaa muutosta, ennen kuin kirjaudut ulos Windowsista ja kirjaudut takaisin sisään.

Ohita DPI-skaalaus sovellukselle, jossa on epäselvä fontti
Joillakin kolmannen osapuolen työpöytäohjelmissa on epäselviä fontteja ja ne näyttävät huonolta, kun otat DPI-skaalauksen käyttöön. Tämä johtuu siitä, että Windows vain puhaltaa ne näkyviin suuremmiksi - se on kuin jos olet suurentanut kuvaa. Kuva näyttäisi suuremmalta ja luettavammalta, mutta hämärtyisemmältä.
Teoriassa tämä koskee vain "vanhempia" sovelluksia, jotka eivät ole tietoisia DPI-skaalauksesta. Käytännössä tämä ongelma koskee edelleen monia tavallisia työpöytäohjelmia, kuten Steamia.
Tämän ongelman korjaamiseksi voit säätää DPI-skaalausasetuksia yksittäiselle sovellukselle, joka ei toimi kunnolla. Napsauta hiiren kakkospainikkeella työpöytäsovelluksen pikakuvaketta ja valitse Ominaisuudet. Jos sovellus on tehtäväpalkissa, napsauta tehtäväpalkin kuvaketta hiiren kakkospainikkeella, napsauta sovelluksen nimeä hiiren kakkospainikkeella ja valitse Ominaisuudet.


- hakemus: Windows jättää sovelluksen yksin. Tämä poistaa sovelluksen DPI-skaalauksen käytöstä kokonaan, ja se näyttää pieneltä, muttei epäselväksi. Tämä vaihtoehto tunnettiin aiemmin nimellä "Poista näytön skaalaus korkeilla DPI-asetuksilla", ja se tekee saman.
- järjestelmä: Windows käyttää normaalia käyttäytymistään. Sovellukset, jotka eivät noudata DPI: n asetuksia, ovat "bittikartan venytettyjä", jotta ne näkyisivät suuremmiksi, jotta ne ovat helpommin luettavissa, mutta ne näyttävät usein epäselviltä. Tämä on oletustoiminta.
- Järjestelmä (parannettu): Windows pienentää sovelluksia älykkäästi. Tämä vaihtoehto aiheuttaa teräviä tekstejä ja joitain muita elementtejä sovelluksissa, jotka tavallisesti näkyisivät epäselvinä normaalin Järjestelmän skaalauksen kanssa. Creators-päivityksessä tämä toimii vain GDI-pohjaisten sovellusten kanssa. Tämä uusi ominaisuus johtuu siitä, että Laitehallinnassa ja muissa järjestelmätyökaluissa lopulta ei ole epäselvätä tekstiä Creators -päivityksessä.
Kun olet valinnut haluamasi vaihtoehdon, napsauta "OK". Sinun täytyy sulkea sovellus, jos se on käynnissä ja käynnistää se uudelleen, jotta muutokset tulevat voimaan.
Jos et ole varma, mitä vaihtoehtoa haluat käyttää - esimerkiksi jos et ole varma, onko kehittäjä käyttänyt työpöytäsovelluksen GDI-tekniikkaa (Windows Graphical Device Interface), voit kokeilla erilaisia asetuksia. Sulje ohjelma ja avaa se uudelleen asetusten muuttamisen jälkeen, jotta näet, mikä toimii parhaiten kyseiselle sovellukselle.
Esimerkiksi Steamissa "System (Enhanced)" skaalaus ei toimi oikein. Höyry näyttää epäselväksi, vaikka valitset tämän vaihtoehdon.Sinun on valittava "Sovelluksen" skaalaus, joka tekee Steamista terävän mutta pienen, tai oletusarvoinen "Järjestelmän" skaalaus, joka tekee Steamista suuren mutta epäselväksi.