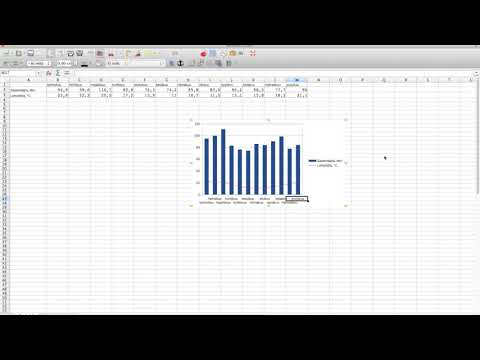Tämän seurauksena monilla käyttäjillä saattaa olla vaikeuksia nähdä näytössä olevaa sisältöä tai tekstin lukemista. Ei ole kuitenkaan pelkoa: on todella helppoa lisätä Chromebookin tekstin ja muiden elementtien kokoa suurentamalla.
Kuinka suurentaa sivun perusta
Ehkä olet tyytyväinen siihen, miten Chromebook käsittelee useimmat sivut, mutta on olemassa tiettyjä verkkosivustoja, jotka ovat liian pieniä lukemaan. Näissä tilanteissa voit itse vain zoomata sivua - on olemassa pari tapaa mennä siihen, mutta molemmat ovat hyvin yksinkertaisia.
Yksinkertaisin tapa (ainakin mielessäni) käyttää vain pikanäppäimiä:
- Zoomaustason lisääminen:Paina Ctrl- ja +-painikkeita samanaikaisesti.
- Zoomaustason alentaminen:Paina Ctrl- ja - -näppäimiä samanaikaisesti.
Boom, yksinkertainen.
Jos olet enemmän hiiren tyyppisestä henkilöstä, voit myös tehdä sen Chromen valikosta.
Napsauta ensin kolmen painikkeen ylivuoto -valikkoa selainikkunan oikeassa yläkulmassa. Noin puolivälissä valikosta, anna tai ota, on Zoom-osa. Voit muuttaa zoomaustasoa napsauttamalla + ja - -painikkeita.

Zoom- ja kirjasinkokoasetusten muuttaminen Järjestelmä-laaja
Jos huomaat, että kaikki on aivan liian pieni koko ajan, haluat halutessasi zoomata koko järjestelmässä. Tämä sisältää kaikki verkkosivut ja järjestelmäasetukset, mutta valitettavasti ei vaikuta tiedostonhallintaan tai taustakuvaimen kaltaisiin asioihin. Se sanoi, että sen pitäisi silti auttaa, koska se kattaa 95 prosenttia siitä, missä todennäköisesti viettää aikaa.
Napsauta ensin oikeassa alakulmassa olevaa tehtäväpalkkia, jolloin kellon, Wi-Fi-, akku- ja käyttäjäkuvakkeet näkyvät. Sieltä klikkaa Asetukset-kuvaketta (hintti).


Fonttikoko:Jos haluat vain lisätä fontteja koko järjestelmässä ja jättää kaiken muun yksin, käytä aiemmin - siellä on kourallinen vaihtoehtoja, jotka vaihtelevat hyvin pienistä erittäin suuriksi. Valitse oma myrkkyäsi.

Page Zoom: Tämä toimii täsmälleen kuin aikaisemmin tarkastellut zoomausasetukset, mutta sen sijaan, että työskentelemme vain yhdellä sivulla, se käyttää tätä asetustakaikki (ja Asetukset-valikosta). Määritä haluamasi vaihtoehto pudotusvalikosta.

Näyttötarkkuuden muuttaminen Chromebookilla
Tämä on viimeinen keino ja ei tavallisesti suosittelen. Koska nämä näytöt on suunniteltu toimimaan tietyllä resoluutiolla, pakottaa sen käyttämään erilainen resoluutio voi tehdä asioista sumean tai vain hieman epätarkka. Se sanoi, sinävoida käytä tätä tehdäksesi kaiken suuremman, jos olet ehdottomasti web-sivuille, asetuksille, tiedostonhallinnalle, työpöydälle - kaikelle.
Napsauta ensin järjestelmäpalkkia ja napsauta hiiren kuvaketta pääset Asetukset-valikkoon.


Resurssin pudotusvalikossa on oltava useita eri vaihtoehtoja. Mitä pienempi on, sitä suurempi näkyy näytöllä. Esimerkiksi 640 × 480 on paljon pienempi resoluutio kuin 1280 × 800, ja se toimii tehokkaastikaksinkertainen kaikkien näytön elementtien koko.

Jälleen tämä muuttaa tapaa, jolla kaikki näyttää ja tuntuu. Kaikki toimii hyvin, ja jos pystyt käsittelemään pikselinpätkän koko näytön elementtien ympärillä, voit käyttää sitä, mikä sopii sinulle parhaiten. Suosittelen aloittamaan ensin zoomauksen ja fontin kokoasetukset.