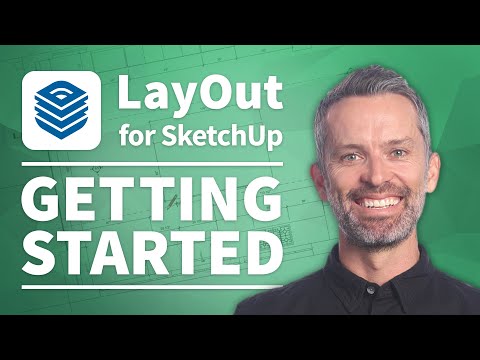Miksi haluan tehdä tämän?
Useat lukijat otti meihin yhteyttä julkaisemalla valkotasapainon selittäjän yksinkertaisella pyynnöllä: näyttämään heille, miten he voivat korjata nykyiset valokuvasi valkotasapainon ongelmiin.
Vaikka paras käytäntö on tehdä kameran säätöjä säästääksesi jälkikäsittelytöitä myöhemmin, ymmärrämme täysin, kuinka helppoa on päätyä valokuvista, joilla on heikko valkotasapaino. Vaikka oletkin huolellisesti asettanut kaiken kamerasi päälle, pääset vielä valokuviin, jotka tarvitsevat hyvää muokkausta.
Oletetaan esimerkiksi, että otat valokuvia perhetapahtumasta, jossa on lisäksi salama flash-kamerassa, ja jossakin kuvista, joissa salama jatkuu edelleen (siis väritasapaino on pois päältä, koska asetat väritasapainon vastaamaan sinisen salaman valo, ei hehkulamppujen punertava valo huoneessa). Jos tämä kuva ottaa täydellisesti miehen naurun uudella pojallaan, se kannattaa säästää hieman muokkaamalla.
Onneksi värikuvien korjaaminen valokuvissa on yleensä melko yksinkertainen, ei tuhoavaa, eikä vaadi minkäänlaista ninja-tason valokuvien muokkaustyötä. Lue, kun näytämme sinulle miten.
Mitä minä tarvitsen?
Tätä opetusohjelmaa varten tarvitaan yksi kahdesta asiasta (tai molemmista, jos haluat seurata yhdessä kahden erillisen työnkulun kanssa).
- Picasa
- Adobe Photoshop
-
Jos etsit ilmaista työnkulkua, näytämme ensin, miten väri voidaan korjata Googlen ilmaisella Picasa-kuvankäsittelyohjelmistolla. Jos etsit entistä tehokkaampaa / joustavampaa väriä oikein, me myös käydä läpi Adobe Photoshopin värin oikein. Ennen kuin jatkat, suosittelemme lukemaan valkotasapainon selittäjän. Et vain oppii asettamaan kamerasi oikein tasapainotettuihin valokuviin, mutta opit myös valkotasapainon tieteestä, mikä helpottaa ymmärtämään, mitä tapahtuu, kun työskentelet värimassan kanssa valokuvan muokkaussovelluksessa..
Valokuvien korjaaminen Picasassa

Picasa on ilmainen valokuvien järjestäjä ja yksinkertainen valokuvien toimittaja, jonka on tuottanut Google. Picasassa ei ole helppoa tehdä peruskorjauksia, mutta muokkaustoiminnot eivät ole tuhoisat ja voit peruuttaa ne milloin tahansa.
Tutorialin tässä osiossa ja opetusohjelman Photoshop-osiossa korjataan samaa valokuvaa, jota käytimme kameran valkotasapainon opetusohjelmassa, jotta voit helposti nähdä, miten jälkikäsittelyn valkotasapainon korjaus pinoa -camera valkotasapainon korjaus.
Edellä oleva kuva on ladattu Picasaan. Kuvan vasemmalla puolella on muokkauspaneeli. Napsauta toista välilehteä päästäksesi valaistus- ja värisäätöihin:


Sinä voida säädä värilämpötilan liukusäädintä manuaalisesti, mutta suosittelemme, että tallennat tämän viimeisenä vaiheena, jos muut vaiheet eivät tuota haluttuja tuloksia. Hyvä ensimmäinen askel olisi Neutraalin värivalitsimen käyttö. Paljon ihmisiä siirtyy oikealle värivalitsimelle oikealle pienelle taikasauvalikuvakkeelle (Picasan pienet keltaiset haavat ovat yhden napsautuksen korjauspainikkeet), mutta Neutraali värivalitsin on hieno yhdistelmä täyden automaation ja käyttäjän valvonnan alaisena tulo.
Voit käyttää värivalitsinta napsauttamalla silmämuokkainta ja etsimällä valokuvasi alueen, jolla on valkoista tai harmaa neutraalia väritilaa. Kuvasymbolissamme on hyvin suoraviivaista, sillä valokuvassa oli valkoinen kortti, mutta neutraali väri riittää (valkoinen paita, harmaa betoni, pilvinen taivas taustalla jne.).
Napsauta sitä valkoista korttia ja katso, miten se säätää väriä:

Kuten yllä, yllä oleva kuva on huomattavasti parempi väritasapaino kuin ennen. Se ei ole täydellinen ja hieman viileä puoli, mutta muutamalla hiiren klikkauksella valkoisen korttimme yläosassa, se on melko hyvä.
Tässä vaiheessa monet ihmiset saattavat halutessaan lämmittää kuvan ylös vain hiuksiin liu'uttamalla värilämpötilan liukusäädintä hieman oikealle. Yleisesti ottaen, jos työskentelet muotokuvien, perheen tilannekuvien tai muiden kuvien kanssa, sinun kannattaa erehtyä hieman lämpimän valkotasapainon puolelta, koska se tekee ihmisistä terveellisemmän (jossa on lievä tai äärimmäinen sinivalkoinen valkotasapaino antaa sairaan ilmeen).
Valokuvien korjaaminen Photoshopissa

Avaa kuvamme Photoshopissa ja näyttäkää helpoin tapa värittää oikein, Photoshopin vastaava Picasan yhden napsautuksen korjaus.Kun kuva avataan, siirry kohtaan Kuva -> Automaattinen väri:

Se sanoi, että sinulla ei aina ole sellaista kuvaa, joka on niin suuri ehdokas automaattiseen korjaukseen - tässä kuvassa on valtava valkosilmä, joka tarjoaa mukavan suuren alueen automaattisen korjauksen algoritmille.
Photoshopissa on useita tapoja lähestyä värin säätöä, mutta Picasan tavoin yksinkertaisempia vastaavia ne voivat olla aivan liian hämärä. Esimerkiksi Photoshopissa voit säätää manuaalisesti varjoja, keskitasoja ja korostuksia, mutta se ei ole tehokkain tapa lähestyä tehtävää, eikä varmasti ole sellaista asiaa kuin haluat tehdä säännöllistä työtä virta pois.
Paljon helpompi lähestymistapa on käyttää säätökäyriä. Niille teistä, jotka ovat seuranneet viimeisimpiä Photoshop-opetusohjelmia, muistat, että käytimme säätökäyriä voimakkaasti opetusohjelmassamme: Kuinka parantaa mustat ja valkoiset valokuvasi säätökäyrien avulla. Tässä opetusohjelmassa emme aio manipuloida käyrät taiteellisia / dramaattisia tarkoituksia varten, mutta käytämme samoja perusvälineitä.

Valitse valkoinen pipetinkuivaus ja valitse sitten kuva kuvasta, jotta se toimii valkoisena ankkuripisteenä.

Palataksesi yllä olevaan kuvaan, näet, että kuva on hieman sinisellä valulla. Se on paljon parempi kuin se, mutta se vaatii vielä vähän hierontaa. Kun olet asettanut valkoisen pisteen kanavaluettelon asetukseksi RGB (oletus), kuten juuri teimme, voit myös hienosäätää asioita valitsemalla yksittäiset kanavat. Koska haluamme sulkea sinisen-vihreän sävyn valokuvan, aloitamme vaihtamalla kanavavalinnan Siniseksi ja liu'uttamalla mustan nuolen vaaka-liukusäädintä hieman oikealle:

Katsotaanpa sitä, kun olemme säätäneet Blue and Green -kanavat:

Onko valokuvan muokkausvihje, huijaus tai työnkulku jakaa? Liity alla olevaan keskusteluun jakamalla taitotietosi.