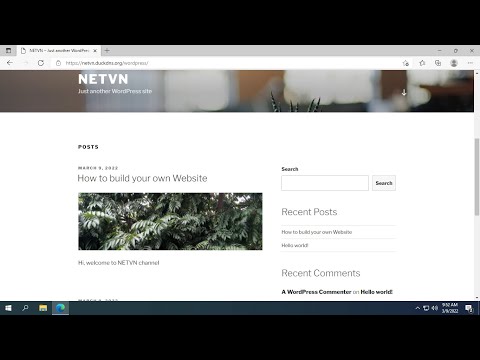Tämä ominaisuus on käytettävissä myös laitteissa, joissa on Amazon Fire OS ja Microsoftin Windows Phone 8.1 ja uudemmat. Muista, että Miracast on tunnetusti röyhkeä ja ongelmallinen.
Windows 8.1+
Jos tietokoneessa on Windows 8.1 tai Windows RT 8.1, sen pitäisi tukea Miracastia. Jos olet päivittänyt vanhan tietokoneen Windows 8.1: een, se voi tai ei ehkä tue Miracastia. Saatat joutua hankkimaan uusimmat ohjaimet Windows Updatesta tai tietokoneen valmistajan verkkosivustosta, ennen kuin näet alla olevan "Lisää langaton näyttö" -vaihtoehto.
Alla oleva vaihtoehto kieltäytyi näkymästä, kunnes poistimme VirtualBoxin Surface Pro 2: lle. Miracastin mukaan verkkoympäristö on "puhdas", joten verkkoapinoita - VirtualBox, VMware ja vastaavia sovelluksia - voi olla tarpeen poistetaan ennen tätä vaihtoehtoa.
Voit käyttää Miracast-vaihtoehtoja pyyhkäisemällä oikealta tai painamalla Windows-näppäin + C ja valitsemalla Devices charm. Napsauta tai napauta "Projektin" vaihtoehtoa.



Android 4.2+
Miracast on saatavilla Android-laitteilla, joiden Android 4.2 Jelly Bean ja uudemmat Android-versiot. Android-laitteet tarvitsevat tarvittavan laitteiston, joten Android-puhelimesi tai tablet-laitteesi ei ehkä tue Miracastia - varsinkin jos se on vanha laite, joka on päivitetty Androidin uusimpiin versioihin. Teimme tämän prosessin Nexus 4: llä, jossa on Android 4.4.4.
Avaa ensin laitteen asetukset -näyttö - tämä on Asetukset-sovellus sovelluslokeroissasi. Kosketa Laite-osiossa Display. Vieritä näyttöä alaspäin ja napauta näytössä. (Voit myös lähettää Chromecast-laitteille täältä, vaikka ne eivät käytä Miracast-protokollaa.)




Jos tietokone, älypuhelin tai tabletti tukee Miracastia ja sinulla on Miracast-vastaanotin lähistöllä, sen pitäisi olla helppoa. Miracast käyttää Wi-Fi Directia, joten laitteiden ei tarvitse edes olla samassa verkossa kommunikoimaan keskenään. Kotiverkon tai reitittimen ongelmat eivät saisi edes olla tekijä. Tämän pitäisi yksinkertaistaa asioita, mutta Miracast-yhteensopivat laitteet usein kieltäytyvät työskentelystä yhdessä tai heikentävät toistovirheitä ja heittäytyvät puroista myös yhteyden muodostamisen jälkeen.
Käytännössä Miracast on usein sekava ja väärä. Sinun on ehkä tarkistettava, että vastaanottimesi virallisesti ja nimenomaisesti tukee tarkkaa laitetta, jota yrität käyttää siihen. Tämä ei ole tarpeen avoimella standardilla, kuten Miracastilla, mutta jotain, joka ei valitettavasti näytä tarpeelliselta. Esimerkiksi Roku: n verkkosivusto tarjoaa luettelon laitteista, jotka on virallisesti testattu ja sertifioitu toimimaan Miracastin toteutuksen kanssa. Tarkista Miracast-vastaanottimien dokumentaatiot tarkistaaksesi, että laitteesi on virallisesti tuettu tai jos tiedossa on ongelmia tietyn vastaanottimen kanssa.