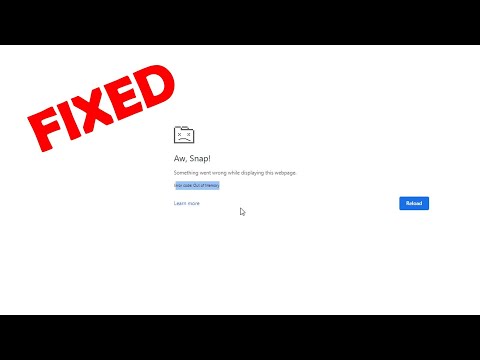Google Chrome selain yhdistää minimaalisen suunnittelun ja hienostuneen tekniikan, joka helpottaa selaamista nopeammin, turvallisemmin ja helpommin. Vaikka kokemus on hyvä, voi olla joitakin muutamia ongelmia, jotka voivat ilmetä Chromen käytön aikana. Tämä viesti käsittelee joitain ongelmia, joita saatat kohdata käyttäessäsi Chrome-selaimen Windows 10: ssa ja miten ratkaiset ongelmat.
Google Chrome -ongelmat ja -ratkaisut
Useimmissa tapauksissa Chrome-selaimen oletusasetusten palauttaminen voi auttaa sinua, mutta jos näin ei ole, näet nämä ratkaisut tiettyjen Chrome-ongelmien varalta.
1] Kosketusnäyttö ei toimi kun käytät Chromea
Joillakin tablet-käyttäjillä Windows 10: n päivityksen jälkeen kosketusnäyttö ei enää toimi Chromessa. Se toimii hyvin Windowsin selaimessa, mutta ongelma kestää Chromea Windows 10: ssä. Melko outoa, koska kosketusnäyttö toimii hyvin ensimmäisellä viikolla tai uudemmaksi Windows 10: een, mutta ei vastaa muutaman päivän kuluttua. Tämän ongelman ratkaisemiseksi,
Siirry chrome: // liput sivu
Etsiä Ota käyttöön Touch-tapahtumat lippu.
valita ota käyttöön pudotusvalikosta.
Käynnistä Chrome uudelleen.

2] Chrome ei käynnisty Windows 10: n päivityksen jälkeen
Tämän ongelman ensisijaisena syynä ovat tiedostot, joita ei ole poistettu päivityksen tai uudelleenasennuksen aikana. Poista ensin Chrome ja poista kaikki jäljellä oleva roskakori käyttämällä vapaata roskapostin apuohjelmaa, kuten CCleaner, ja asenna uudelleen Google Chrome.
3] Google Chrome käynnissä hidas
Jos Chrome-selaimesi toimii hitaasti, poista laitteiston kiihdytys käytöstä ja katso jos se auttaa. Laitteiden kiihdytysominaisuuden poistaminen käytöstä saattaa parantaa tilannetta. Näin voit poistaa laitteiston kiihdytyksen käytöstä Chrome:
Mene asetuksiin.
Napsauta Näytä lisäasetukset.
Järjestelmässä, kirjoita Käytä laitteistokiihdytystä, kun se on käytettävissä ”.
Käynnistä Chrome uudelleen.

4] Fontin muutokset Chromessa päivityksen jälkeen Windows 10: een
Jos outoja fontteja alkaa näkyä verkkosivuilla Windows 10 -päivityksen jälkeen, kokeile tätä!
Siirry chrome: // liput sivu.
Ota käyttöön Poista DirectWrite käytöstä lippu.

Katso tämä viesti, jos Google Chrome jäätyy tai kaatuu ja tämä jos näet usein Aw, Snap! virheilmoitus Google Chrome -selaimessa.