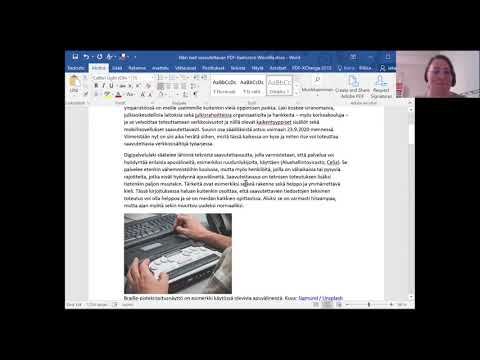Unohda vanha Outlook Express; Windows 10 tuo uuden sisäänrakennetun Mail-sovellus joka sisältää monia muokattavissa olevia asetuksia. Tässä viestissä tutustutaan Windows 10: n uusiin sähköpostiohjelmasovelluksiin ja tarkistamme räätälöintivaihtoehdot sekä vinkkejä ja temppuja.
Vinkkejä ja vihjeitä Windows 10 Mail Appin käyttämiseen
Moderni Mail-sovellus on esiasennettu Windows 10 -tietokoneella ja se on hyvin paranneltu versio Windows 8.1: n käytettävissä. Olet jo lukenut Windows 10 Mail -sovelluksen arvioinnin. Katsotaan nyt, miten sitä käytetään.
Luo uusi tili Windows 10 -postiohjelmassa
Jos olet kirjautunut tietokoneeseesi Microsoft-tililläsi, se linkitetään automaattisesti Mail-sovellukseen sekä sisäänrakennettuun Kalenteri-sovellukseen. Jos olet kirjautunut paikalliseen tiliisi, sinun on ensin asetettava sähköpostitili Mail-sovelluksessa.
Napsauta Windowsin kuvaketta tietokoneessa ja napsauta Mail App live -laatta. Liitä sähköpostiosoitteesi sovellukseen noudattamalla ohjeita.
Lisää tili Windows 10 -postiohjelmassa
Mail-sovellus ei ole pelkästään Outlook-tili; voit lisätä minkä tahansa sähköpostitilisi ja saada sen käteväksi. Napsauta vain Asetukset-kuvaketta vasemmassa alakulmassa ja valitse Lisää tili, noudata ohjeita ja voit luoda minkä tahansa sähköpostitilisi sovellukseen.

Lukea: Lisää useita Live-laatat useille sähköpostitileille.
Kalenteri Mail-sovelluksessa
Uudessa Mail-sovelluksessa on sisäänrakennettu kalenteri, jolla on tärkeä rooli sovelluksen tuottavuudessa. Kirjoita hakupalkkiin Mail ja avaa Mail-sovellus ja napsauta sovelluksen vasemmassa alakulmassa olevaa Kalenteri-kuvaketta.


Muokkaa taustakuva Windows 10: n postin sovelluksessa
Voit muokata taustakuvan vain muutamalla napsautuksella. Siirry Asetukset-kohtaan ja napsauta Taustakuva. Selaa ja valitse tietokoneellesi tallennettu kuva.

Varmuuskopioi sähköposti sähköpostin avulla
Voit tallentaa tai varmuuskopioida sähköpostiviestejä seuraavasti. Avaa sähköposti ja napsauta oikeassa yläkulmassa olevaa 3-pisteistä -valikkoa ja napsauta Tallenna nimellä linkki.
Lisää allekirjoitus Windows 10: n sähköpostiohjelmassa
Nyt voit lähettää henkilökohtaiset sähköpostit Mail-sovelluksesta Windows 10: ssä. Allekirjoituksen lisääminen on ainoa tapa muokata sähköpostit, ja Mail-sovelluksessa on tässä vaihtoehto. Siirry Asetukset-kohtaan ja valitse Asetukset. Selaa alas saadaksesi Signature-välilehden. Ota se käyttöön ja lisää allekirjoituksen aloituskuvat, jotka haluat näyttää jokaisen lähettämiesi sähköpostiviestien lopussa.

Aseta automaattiset vastaukset Windows 10: n Mail-sovelluksessa
Oikeassa vaihtoehdon Signature-välilehden alapuolella näet Automaattiset vastaukset -välilehden, johon voit ottaa asetuksen käyttöön tai poistaa sen käytöstä. Voit myös lisätä viestin, jonka haluat lähettää jokaisella automaattisella vastauksella. Tarkista alla oleva ruutu, jos haluat lähettää automaattiset vastausviestit vain yhteystietoihisi.

Napsauta Smiley-painiketta lähellä Asetukset-kuvaketta ja avaa Windowsin Palaute-välilehden, josta voit jättää palautteen mille tahansa Windows 10 -ohjelmalle.

Valitse vasemmanpuoleisesta ruudusta Mail App ja saat ikkunan, joka näyttää käyttäjiltä jäljellä olevat trendit, viimeisimmät ja ylösnousemukset. Klikkaa Lisää uusi palautetta ja jätä palautetta Mail Desktop Appista.
Lukea:
- Kuinka poistaa Keskustelunäkymä käytöstä Windows 10 Mail Appissa.
- Ota Windows 10: n sähköpostiohjelma -sähköpostiviestit käyttöön.
Haluatko tarkistaa lisää tällaisia viestejä? Tarkista Windows 10 vinkkejä ja temppuja sekä Edge-selaimen vinkkejä ja temppuja.
Aiheeseen liittyvät julkaisut:
- Microsoft Kalenteri vinkkejä aikataulujen hallintaan
- Windows 10 Mail -sovelluksen tarkastelu
- Digitaalisen allekirjoituksen lisääminen Outlookiin
- Windows 10 vinkkejä ja vinkkejä
- Määritä ja lisää useita sähköpostitilejä Windows Mail -ohjelmaan