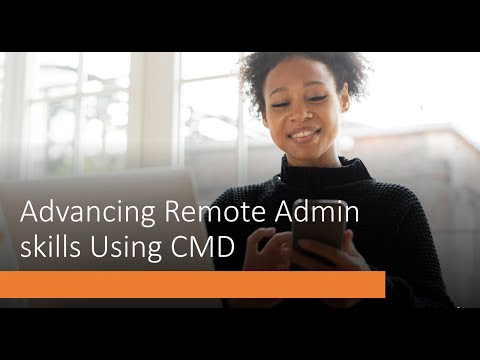Jos olet saapunut tälle sivulle, se tarkoittaa, että olet päivittänyt tietokoneesi uusimpaan versioon Windows 10 asennuksen jälkeen Ominaisuuspäivitys onnistuneesti. Mahtava! Seuraavassa on muutamia asioita, kun päivität käyttöjärjestelmäsi uusimpaan ominaisuusversioon. Sinun on ehkä otettava käyttöön joitain uusia ominaisuuksia ja tarkistettava vanhat asetukset uudelleen.

Tekemistä, kun päivität Windows 10: n uusimpaan versioon
1] Windows 10 voi olla poistanut käytöstä joitain yhteensopimattomia ohjelmistoja. Tarkista, toimivatko kaikki ohjelmat kunnolla - varsinkin tietoturvaohjelmisto. Windows 10 haluaa myös muuttaa oletusohjelmia toisinaan. Haluat ehkä tarkistaa, onko sinun oletukset liian. Olen kokenut molemmat tapahtumat tapahtuvan.
2] Tarkista Valitse, miten päivitykset toimitetaan ja varmista, että asetuksia ei ole muutettu. Jos haluat, voit siirtää liukusäädintä kohtaan Pois päältä asento poistaaksesi Windows Update Delivery Optimization -ohjelman.
3] Tarkista ilmoitus- ja toimintakeskus. Katso jos on odottamattomiin asioihin sinun on täytettävä. Napsauta niitä saadaksesi lisätietoja. Tarkista, onko Windows 10 aktivoitu.
4] Jos käytit Windows 10 Upgrade Assistant -ohjelmaa päivittämään, voit ehkä uninstall se ohjauspaneelisi kautta.
5] Tarkista, onko sinun Cortana työskentelee. Jotkut ovat kertoneet, että Cortana oli kuollut päivityksen jälkeen. Katso tämä viesti, jos Cortana ei toimi. Huomaa, joka näkyy kuvan alla, voi auttaa sinua.
6] Lähtö Reuna selain. Siinä on paljon parannuksia - katso, haluatko asentaa kaikki laajennukset. Ehkä haluat jopa muuttaa oletushakemisto-kansion.
7] Avaa Windows Defender Security Center -asetukset. Jos käytät sitä oletuksena olevan virustentorjuntasi, voit tarkistaa tehostetut ilmoitukset -asetukset ja tutustua Offline-skannausominaisuuteen. Jos käytät kolmannen osapuolen virustentorjuntaohjelmistoa, haluat ottaa käyttöön rajoitetun määräajan skannauksen.
8] Jos tarvitset poista lisää tiedostoja ja kansioita Windows 10: n päivityksen jälkeen voit etsiä levyn uudelleenjärjestämistä, napsauttaa sitä hiiren kakkospainikkeella ja valita Suorita järjestelmänvalvojana. Näet vaihtoehdon Edellinen Windows-asennus. Valitse tämä vaihtoehto. Kun valitset tämän vaihtoehdon, Levyn uudelleenjärjestäminen -työkalu poistaa Windows.old-kansion sekä $ Windows. ~ BT-kansion, mutta ei Windows Windows. ~ WS -kansiota.
9] Ota käyttöön Käytä kirjautumistiedot -toimintoa, jos haluat lopettaa laitteen asentamisen automaattisesti Windows Update-päivitysasetuksen jälkeen.
10] Boostland mainitsee Kommentit -osassa, että hänen Järjestelmän palauttaminen poistettiin käytöstä. Tarkista siis, että järjestelmän palautustoiminto on poistettu käytöstä. Jos se on, sinun on otettava käyttöön järjestelmän palauttaminen heti, koska se on erittäin hyödyllinen ominaisuus.
11] Tarkista, onko OneDrive-tiedostojen kysyntä -ominaisuus käytössä.
12] Avaa Windows Defender Security Center ja ota Exploit Protection käyttöön ja käytä Controlled Folder Access -toimintoa.
13] Tarkastele Windows 10: n v1809 uudet ominaisuudet ja ota käyttöön aikajakso ja käytä sitä. Tutustu File Explorer Dark Mode, uusi Leikepöytä, Screen Sketch Tool ja paljon muuta.
14] Määritä WiFi-datarajat.
15] Ota käyttöön ja konfiguroi Focus Assist.
Mikä kaipasin? Sano niin alla olevaan kommenttiin.
Liittyvät sanat:
- 10 asioita, kun asennat tai päivität Windows 10: n
- Windows 10 -asetukset sinun pitäisi vaihtaa.
Päivitetty Windowsille 10.10.2018 Päivitys v1809.