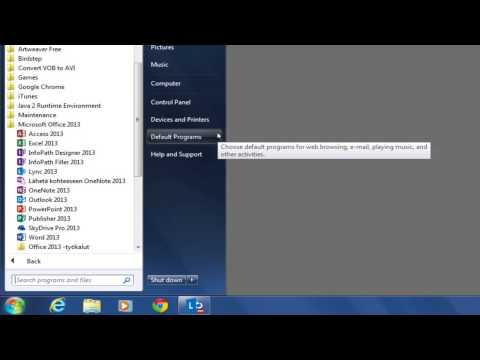Koulun navigointi
- Task Schedulerin käyttäminen Suorita prosessit myöhemmin
- Tapahtumienvalvonnan käyttäminen ongelmien vianmääritykseen
- Kiintolevyn osioiminen levynhallinnan kanssa
- Oppiminen käyttämään rekisterieditoria Kuten Pro
- Tietokoneen seuranta resurssien valvonnassa ja tehtävänhallinnassa
- Järjestelmän lisäasetukset-paneelin ymmärtäminen
- Windows-palveluiden ymmärtäminen ja hallinta
- Ryhmäkäytäntöeditorin käyttäminen PC: n säätämiseen
- Ymmärtää Windowsin hallintatyökalut
Meidän on huomattava, että ryhmäkäytäntöeditori on käytettävissä vain Pro-versiossa Windows - Home tai Home Premium -käyttäjät eivät pääse siihen. On kuitenkin vielä syytä oppia.
Ryhmäkäytännöt ovat todella tehokas tapa perustaa yritysverkko, kun kukin tietokone lukitaan, jotta käyttäjät eivät voi häiritä niitä epätoivottujen muutosten kanssa ja estää heitä käyttämästä hyväksymättömiä ohjelmia useiden muiden käyttötarkoitusten joukossa.
Kotisijainnissa et kuitenkaan todennäköisesti halua asettaa salasanapituuksia tai pakottaa itsesi vaihtamaan salasanasi. Ja luultavasti sinun ei tarvitse lukita koneita vain tiettyjen hyväksyttyjen suoritustiedostojen suorittamiseen.
Muutamia muita asioita, joita voit määrittää, kuten esimerkiksi estävät Windows-ominaisuuksia, joita et pidä, estävät tietyt sovellukset käyttämästä tai luo komentosarjan tai logon aikana käynnissä olevia komentosarjoja.
Liitännän ymmärtäminen

Tiedostossa on kaksi ylätason kansiota:
- Tietokoneen kokoonpano - pitää yllä asetuksia, joita sovelletaan tietokoneisiin riippumatta siitä, mikä käyttäjä kirjautuu sisään.
- Käyttäjäasetukset - pitää yllä asetuksia, joita sovelletaan käyttäjätileihin.
Jokaisessa näistä kansioista on pari kansiota, joiden avulla voit porautua edelleen käytettävissä oleviin asetuksiin:
- Ohjelmiston asetukset - tämä kansio on tarkoitettu ohjelmistoihin liittyviin kokoonpanoihin ja se on tyhjä oletuksena Windows-käyttöjärjestelmässä.
- Windowsin asetukset - tämä kansio pitää suojausasetukset ja komentosarjat kirjautumiseen / poiskirjautumiseen ja käynnistykseen / sammutukseen.
- Hallintamallit - Tässä kansiossa on rekisteriin pohjautuvia kokoonpanoja, jotka ovat olennaisesti nopea tapa säätää asetuksia tietokoneellasi tai käyttäjätilillesi. On paljon käytettävissä olevia asetuksia.
Tweaking Security Rules
Jos haluat kaksoisnapsauttaa yllä olevaa kuvakaappausta "Estää pääsyn komentokehotteeseen", näyttäisit tämän ikkunan näyttävän ikkunan - itse asiassa suurin osa hallinnollisten mallien asetuksista näyttää samankaltaisia.
Tällä asetuksella voit estää pääsyn tietokoneen käyttäjien komentokehotteeseen. Voit myös määrittää valintaikkunan asetuksia estääksesi erätiedostoja.



Tweaking UAC Settings for Security

Ensimmäinen vaihtoehto löytyy kyseisestä kansioista kohdasta "Käyttäjätilien valvonta: järjestelmänvalvojien korotusviestin käyttäytyminen" ja jos valitset "Kysy luotettavien tietojen salasanojen pyytämistä varten", se pakottaa sinut (tai toisen käyttäjän) anna salasanasi milloin yrität suorittaa jotain järjestelmänvalvojatilassa.
Tämän vaihtoehdon ansiosta Windows toimii enemmän kuin Linux tai Mac, jossa sinua pyydetään antamaan salasanasi milloin tahansa muutoksen tekemiseen. Koska Secure Desktop ei salli muiden sovellusten häiritä valintaikkunaa, on paljon enemmän turvallinen.

- Käyttäjätilien valvonta: Vain nostaa allekirjoitettuja ja vahvistettuja suoritustietoja - tämä vaihtoehto kieltää sovellukset, joita ei ole digitaalisesti allekirjoitettu toimimasta järjestelmänvalvojana.
- Palautuskonsoli, sallivat automaattisen järjestelmänvalvojan kirjautumisen - kun järjestelmän palauttamista varten tarvitaan palautuskonsoli, sinun on yleensä annettava järjestelmänvalvojan salasana. Jos olet unohtanut salasanan, voit palauttaa sen helposti. (Ja koska voit helposti pyyhkiä Windows-salasanan, se ei ole todellisuudessa vähemmän turvallinen).
Yksi asia, joka on syytä huomata, on, että monet luettelon käytännöt eivät tosiasiassa sovellu jokaiseen Windows-versioon. Esimerkiksi alla olevassa kuvakaappauksessa "Poista minun asiakirjojen kuvake" -asetus on käytettävissä vain Windows XP: ssä ja 2000: ssa.Tietyt muut käytännöt sanovat "Ainakin Windows XP" tai jotain sellaista, mikä merkitsisi, että he jatkavat kaikkien versioiden työskentelyä.

Skriptien asettaminen käynnissä sisäänkirjautumisen, tunnisteen, käynnistämisen tai sammumisen yhteydessä

Tämä voi olla todella hyödyllinen järjestelmän puhdistamiseen tai tiettyjen tiedostojen varmuuskopiointiin joka kerta kun sammutat, ja voit käyttää erätiedostoja tai jopa PowerShell-komentosarjoja. Ainoa huomionarvoisuus on se, että nämä komentosarjat toimivat hiljaa tai lukitsevat kirjautumisprosessin.
Voit käyttää kahta eri skriptityyppiä.
- Käynnistys- / sammutuskäsikirjat - nämä skriptit löytyvät Computer Configuration (Tietokoneasetukset) -> Windows Settings (Asetukset) -> Scripts (Komentosarjat) ja ne suoritetaan paikallisen järjestelmän tilissä, jotta ne voivat käsitellä järjestelmätiedostoja mutta eivät ole käynnissä käyttäjätunnuksessasi.
- Logon / Logoff Scripts - nämä skriptit löytyvät Käyttäjäasetukset -> Windows-asetukset -> Skriptit ja ne suoritetaan käyttäjän tilissä.
On syytä huomata, että kirjautumis-ja logoff skriptit eivät anna sinun suorittaa apuohjelmia, jotka edellyttävät järjestelmänvalvojan pääsy, jos sinulla on UAC kokonaan käytöstä.
Nykypäivän esimerkkinä teemme logff-skriptin otsikon alaspäin Käyttäjäasetukset -> Windows-asetukset -> Komentosarjat ja kaksoisnapsauttamalla osoitekirjaa.



Kirjautumis-ja logoff-komentotiedostojen on oltava seuraavissa kansioissa:
- C: Windows System32 GroupPolicy Käyttäjä Scripts Logoff
- C: Windows System32 GroupPolicy Käyttäjä Scripts Logon
Käynnistys- ja sammutusohjelmat täytyy olla näissä kansioissa:
- C: Windows System32 GroupPolicy Machine Scripts Shutdown
- C: Windows System32 GroupPolicy Machine Scripts Startup
Kun olet määrittänyt logotiedostosi, voit testata sen - asennamme yksinkertaisen komentosarjan, joka loi tekstitiedoston työpöydälle ja kirjautui sitten ulos ja takaisin. Mutta voit tehdä sen tehdä mitä haluat.

Yksi tärkeä asia on huomata, että jos komentojasi kehottaa käyttäjää syöttämään, Windows pysyy sammuttamisen tai lopettamisen aikana 10 minuuttia ennen kuin komentosarja tapetaan ja Windows voi käynnistää uudelleen. Tämä on jotain, joka kannattaa pitää mielessäsi käsikirjoituksen suunnittelussa.
Ryhmäkäytäntö ei pääty tähän
Olemme vain naarmuuntuneet pinnalle, mitä ryhmäkäytäntö voi todella tehdä, ja yritysverkkotilassa se on yksi tehokkaimmista ja tärkeimmistä työkaluistasi käytettävissänne. Koska tämä sarja ei koske IT-käyttäjiä, emme mene kaikkiin muihin, mutta kannattaa tehdä jotain tutkimusta omasta.