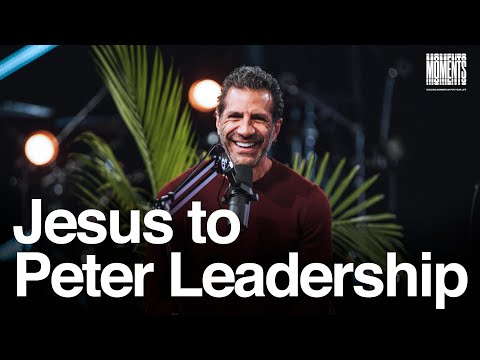- Avaa selaimesi ja siirry osoitteeseen myactivity.google.com.
- Napsauta sivun vasemmassa yläkulmassa olevaa valikkoa ja valitse luettelosta "Activity Controls".
- Valitse Verkko- ja sovellustoiminnot -kohdasta "Manage Activity". Napsauta kunkin yksittäisen istunnon vieressä olevaa kolmen pisteen valikkoa poistaaksesi kyseiset kohteet tai yläosassa olevasta kolmesta pistemääräisestä valikosta koko historian poistamiseksi.
Historia voidaan tyhjentää kokonaisuudessaan "puhtaalla liuskekivellä" tavalla tai yksittäisiä merkintöjä voidaan poistaa niistä (ahem) herkistä tiedusteluista, joita et halua kukaan muu tietää. Näin on molempien tekeminen. (Huomaa: Voit myös tehdä joitakin näistä Android-laitteista, jos et ole lähellä tietokonetta.)
Kuinka poistaa koko hakuhistoria (Plus muita asioita)
Google-haun historia ja kaikki muut Google-palvelut, kuten Android, Chrome-selain ja YouTube, tallennetaan Oma aktiviteetti -sivulle. Siirry osoitteeseen myactivity.google.com ja näet enemmän tai vähemmän kaiken, mitä Google on tiennyt. Älä huolestu, olet ainoa käyttäjä, jolla on pääsy tähän kamaa. Google nimettelee tiedot, kun se käyttää mainosten näyttämistä ja trendien analysointia.





Kuinka poistaa toiminto yksittäisille palveluille
Noudata yllä olevia ohjeita, jolloin pääset "Poista toiminto" -osiosta. Avaa lopullinen pudotusvalikko ennen kuin napsautat Poista-painiketta. Täällä voit poistaa haku- ja käyttötietosi hämmästyttävän määrän Googlen palveluita. Se on vähän vaikea nähdä heti verkosta, joten tässä on koko lista:
- mainoksia
- Android
- avustaja
- Kirjat
- Kromi
- Kehittäjät
- Ilmaista
- Rahoittaa
- Google+
- auta
- Kuvahaku
- Kartat
- Kartat aikajana
- Uutiset
- pelata
- Soita musiikkia
- Hae
- ostokset
Huomaa, että eritelty luettelo ei ole aivan suoraviivaista. Jos esimerkiksi olet suorittanut Google-haun "sohvat" selaimessa, mutta napsauttanut kuvissa näkyviä tuloksia "Kuvat", olet jättänyt erilliset historiat sekä tavallisessa Google-haussajaGoogle kuvahaku. Jotkut Googlen palveluista eivät myöskään näy täällä, kuten YouTubesta (katso alla).

Kun olet valinnut ajanjakson ja palvelun, klikkaa "Poista" poistaaksesi kyseisen historian.
Yksittäisten hakutöiden poistaminen
Jos vain yksi asia haluat poistaa, jätä loput muusta Googlen historiasta ehjänä, palaa Google My Activity -sivulle myactivity.google.com.
Jos tiedät täsmällisen päivämäärän ja kellonajan, jonka haluat poistaa, löydät sen tällä käänteisellä aikajanalla. Voit joutua napsauttamaan "X-kohteita" ajoitetun istunnon aikana laajentaaksesi näkymää. Aikajana siirtyy ääretön; voit vain jatkaa sivun alareunassa lisää tuloksia.



Kuinka poistaa sijaintihistoria, YouTube-historia ja äänitoiminnot
Muutamia Googlen palveluita ei ole sisällytetty edellä mainittuihin täydellisiin poistotyökaluihin. Nämä ovat:
- Sijaintihistoria
- Laitetiedot (Android- ja Chrome-käyttöjärjestelmän yhteystiedot, kalentereita, teknisiä tietoja ja tietyn sovelluksen käyttöä)
- Ääni- ja äänihistoria ("OK Google" -haut ja vastaavat)
- YouTube-hakuhistoria
- YouTube-katseluhistoria
Näiden erikoistumispalveluiden poistotyökaluihin pääset napsauttamalla myactivity.google.com-sivun sivupaneelia uudelleen ja napsauttamalla sitten Toimintojen valvonta -vaihtoehtoa. Sinut otetaan takaisin Googlen laajuiselle hallintasivulle, tyyliosasto jokaiselle palvelulle.
Kunkin heistä voidaan ottaa käyttöön tai pois päältä napsauttamalla otsikkokuvan alapuolella olevaa sinistä vaippaa. Napsauta "Hallinnoi" ja siirryt toiseen sivuun … joka on valitettavasti erilainen sivu jokaiselle palvelulle.