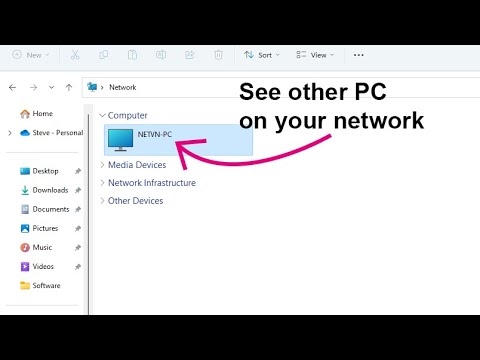Windows sisältää joukon vaihtoehtoja kyseisessä kontekstivalikossa oletuksena, ja tämä luettelo kasvaa, kun asennat useita sovelluksia. Joskus tuntuu siltä, että jokainen sovellus taistelee osuutensa kontekstivalikosta, ja useimmat meistä eivät edes käytä puolta heistä. Näytämme sinulle, kuinka voit poistaa kohteita muokkaamalla rekisteriäsi sekä helpompaa puhdistusmenetelmää käyttäen muutamia ilmaisia kolmannen osapuolen sovelluksia. Osoitamme myös, miten voit lisätä joitain hyödyllisiä komentoja. Ilman liikaa vaivaa, voit ottaa kontekstivalikkoasi liian ahtaalta ja vain pääosin hyödylliseksi …


Kova tapa: Poista kohteet kontekstivalikosta muokkaamalla rekisteriä
Jos haluat puhdistaa asioita aidosti geekyyppisellä tavalla, voit tehdä rekisterineditorista ilman kolmannen osapuolen ohjelmistoa. Saat helpommin työkalut hieman myöhemmin, mutta uskomme, että se auttaa käyttäessään näitä työkaluja ymmärtämään, miten tämä tavara käsitellään rekisterissä.
Vakiovaroitus: Rekisterieditori on tehokas työkalu ja väärinkäyttö voi aiheuttaa järjestelmän epävakaaksi tai jopa toimimattomaksi. Jos et ole koskaan työskennellyt sen kanssa ennen, ota selvää siitä, miten voit käyttää rekisterieditoria ennen aloittamista. Ja varmuuskopioi rekisteri (ja tietokoneesi!) Ennen muutosten tekemistä. Tämä pätee erityisesti silloin, kun noudatat tässä artikkelissa annettuja ohjeita, koska sinun on tehtävä pieni metsästys ympäriinsä löytääksesi kontekstivalikon merkinnät, jotka merkitsevät jotain sinulle.
Avaa Rekisterieditori napsauttamalla Käynnistä ja kirjoittamalla "regedit". Avaa Rekisterieditori ja paina Enter-näppäintä ja anna sen tehdä muutoksia tietokoneeseesi.

Valitettavasti kontekstivalikossa olevat kohteet eivät ole kaikki samassa paikassa Rekisteriin. Löydät useimmat kontekstivalikon kohteet, joita käytetään sekä tiedostoille että kansioille, poraamalla alaspäin vasempaan navigointiruudun johonkin seuraavista näppäimistä:
HKEY_CLASSES_ROOT*shell
HKEY_CLASSES_ROOT*shellexContextMenuHandlers
HKEY_CLASSES_ROOTAllFileSystemObjectsShellEx
Löydät kontekstivalikkokohdat, jotka koskevat vain kansioita vain yhdellä näistä avaimista:
HKEY_CLASSES_ROOTDirectoryshell
HKEY_CLASSES_ROOTDirectoryshellexContextMenuHandlers
Sinun on käsiteltävä näissä paikoissa löytyneitä kontekstivalikoimia hieman eri tavalla, joten jatka lukemista ja selitämme miten. Tällä hetkellä saatat olla hyödyllistä paikantaa kaikki nämä sijainnit rekisteriin ja lisätä ne suosikkilistallesi, jotta ne olisi helpompi selata myöhemmin.
Poista Shell-kohteet
Katsotaanpa esimerkkinä yhden kohteen. Käytän VLC-videosoitinta. Kun asensin sen, VLC lisäsi kontekstivalikon nimeltä nimeltä "Lisää VLC-mediasoittimen soittolistaan." En koskaan käytä tätä, ja mieluummin se ei ole minun pikavalikossa.

HKEY_CLASSES_ROOTDirectoryshellAddtoPlaylistVLC
Huomasin
AddtoPlaylistVLC
näppäintä selatessasi
shell
avain etsivät poistettavia kohteita. Tavaraa säännöllisesti
shell
avain on yleensä todella helppo havaita ja käsitellä.

AddToPlaylistVLC
avain kokonaan, ja tämä poistaisi kohteen kontekstivalikosta. Jos kuitenkin ei varmuuskopioi rekisteriäsi - tai viedä avain ensin ja pysyttele REG-tiedoston kanssa - ei ole helppoa palata, jos muutat mieltäsi.
Toinen vaihtoehto on poistaa avain käytöstä sen sijaan, että poistat sen. Voit tehdä tämän napsauttamalla hiiren kakkospainikkeella
AddToPlaylistVLC
avain - tai minkä tahansa avaimen kanssa, jonka kanssa olet tekemässä - ja valitse Uusi> merkkijono. Nimeä uusi merkkijonoarvo "LegacyDisable".

LegacyDisable
arvoa, muutoksen pitäisi olla välitön. Napsauta tiedostoa tai kansiota hiiren kakkospainikkeella Tiedostoselaimessa ja voimme nähdä, että "Lisää VLC-mediasoittimen soittolistaan" on poistettu pikavalikosta.

AddToPlaylistVLC
avain - tai minkä tahansa avaimen kanssa, jonka kanssa olet tekemässä - ja valitse Uusi> merkkijono. Nimeä uusi merkkijonoarvo "Extended".

Poista Shellex-kohteet
Olet todennäköisesti huomannut, että jotkin tämän osan yläosassa luetelluista yhteisen rekisterin avaimista on nimeltään "Shell Extension" (Shell Extension) nimensä sijasta vain "shell". Sinun täytyy käsitellä kyseisiä avaimia vain hieman eri tavalla. Esimerkkinä me menemme alas johonkin mainitsemistamme avaimista:
HKEY_CLASSES_ROOTDirectoryshellexContextMenuHandlers
Hylsytuotteita on hieman vaikeampi tulkita, mutta voit tavallisesti selvittää kohteen vasemmalla olevalla avaimen nimellä. Täällä, aiomme työskennellä yhdessä
DropboxExt
avain sisään
ContextMenuHandlers
näppäintä.


LegacyDisable
ja
Extended
edellä kuvattuja merkkijonoarvoja hylsykohdilla. Voit silti poistaa koko
DropboxExt
avain poistaaksesi sen kontekstivalikosta (ja varmista, että painat näppäintä uudelleen, jos et.), mutta on yksinkertainen tapa poistaa se käytöstä. Valitse vain vasemmanpuoleinen näppäin ja kaksoisnapsauta kyseisen oletusarvon arvoa (oletusarvo) avataksesi sen ominaisuusikkunan.



Tutki muita paikkoja tiedostotyypin mukaan
Jos haluat poistaa kontekstivalikon kohdat, jotka näet vain, kun napsautat hiiren kakkospainikkeella tietyntyyppisiä tiedostoja, voit tehdä sen myös. Nämä kohteet on tallennettu muualle kuin tavallisiksi kohteiksi, joita olemme jo katsoneet. Löydäksesi ne, sinun on ensin löydettävä tiedostopääte avain tarkastelemalla alla
HKEY_CLASSES_ROOT
joka puolestaan kertoo avaimen nimen, jota sinun tarvitsee etsiä.
Esimerkkinä mainittakoon, että halusit poistaa Excel-asiakirjan (XLSX) avaamisen valikkokohdan Excelissä napsauttamalla sitä hiiren kakkospainikkeella. Miksi haluat tehdä tämän? No, et todennäköisesti halua, mutta se on helppo esimerkki tarkastella täällä. Muut sovellukset voivat lisätä erilaisia komentoja, joita et tarvitse.
Aloitat tarkastelemalla XLSX-laajennuksen seuraavaa rekisteriavainta:
HKEY_CLASSES_ROOT.xlsx
Tietokanta sarakkeessa
(Default)
Shell-näppäimen avulla tiedät, että todellinen tiedostyyppi on "Excel.Sheet.12."
HKEY_CLASSES_ROOTExcel.Sheet.12shell

shell
avain, voit käyttää samoja tekniikoita, joita kuvattu edellisessä kappaleessa "shell" -kohteista, jotta kohde poistettaisiin, poistettaisiin tai piilotettaisiin laajennetussa kontekstivalikossa. Muista
LegacyDisable
ja
Extended
merkkijonoarvot? Kyllä, he työskentelevät myös täällä.
Helppo tapa: Poista kohteet kontekstivalikosta NirSoft Utilities -ohjelmalla
Joten nyt, kun tiedät miten tehdä asioita kovalla tavalla, katsotaanpa helppoa. Rekisterin muokkaamisen sijaan voit ladata kaksi työkalua NirSoftista, jotta voit puhdistaa kontekstivalikon. Miksi kaksi työkalua? Koska yksi niistä käsittelee tavallisia kuoriosia ja yksi käsittelee hyllytyökaluja. He ovat molemmat huomattavasti helppokäyttöisempiä kuin rekisterin muokkaaminen, mutta takana olevien kohtausten käsitys siitä, miten näitä asioita käsitellään rekisterissä, antaa sinulle mahdollisuuden lajitella kaikki kohteet, jotka nämä työkalut näyttävät.
Aloita lataamalla molemmat työkalut. Ensimmäinen työkalu on ShellMenuView, joka käsittelee säännöllisiä kuorielementtejä. Toinen työkalu on ShellExView, joka hoitaa hyllytuotteita. Selaa alas molempien sivujen alareunaan etsiäksesi latauslinkit. Työkalut toimivat melko paljon Windowsin 98-versiolla läpi 10. Sinun täytyy napata joko 32-bittinen tai 64-bittinen versio riippuen siitä, onko käytössä 32-bittinen tai 64-bittinen Windows-versio.
Ensimmäinen työkalu, jonka tarkistamme, on ShellMenuView, jonka avulla voimme hallita kaikki tavalliset kuorielementit helppokäyttöisellä käyttöliittymällä. Kun olet ladannut ja puristanut työkalun, kaksoisnapsauta EXE-tiedostoa sen suorittamiseksi. Se on kannettava työkalu, joten asennusta ei ole.

LegacyDisable
merkkijonon arvo asianmukaisen avaimen sisällä - aivan kuten teimme, kun muokkaamme rekisteriä käsin.
Kun etsit etsimääsi kohdetta, napsauta työkalupalkin "Poista käytöstä" -painiketta (punainen valo).

Kun olet tehnyt kuoren kohteiden poistamisen, seuraava askel on käynnistää ShellExView-työkalu ja poistaa hylsytuotteita. Tämä toimii täsmälleen samalla tavoin kuin ensimmäinen työkalu. Valitse vain yksi tai useampi kohde ja poista sitten kohteet pikavalikosta Poista käytöstä.

Kuinka poistaa muita kohteita kontekstivalikosta
On olemassa muutamia kontekstivalikkokohtia, joita olet ehkä huomannut, että NirSoft-työkaluja tai säännöllisiä rekisteriomenetelmiä, joita käsittelimme, ovat nimikkeet, jotka löytyvät "Avaa" -toiminnolla ja Lähetä-alivalikoissa.
"Avaa" -valikko on kätevä ominaisuus, kun avaat tiedostoja useilla ohjelmilla. Aina kun avaat tiedoston tiettyyn ohjelmaan, ohjelma lisätään tämäntyyppisen tiedoston "Open With" -valikkoon.Jos olet joskus vahingossa avannut tiedoston väärään ohjelmaan tai ohjelmaan, jota et käytä enää, olet todennäköisesti nähnyt, että valikko jää liian myöhään. Onneksi meillä on täydelliset ohjeet, jotka ohjaavat sinua poistamalla ohjelmat "Avaa" -valikosta.
"Lähetä" -valikko on yksi niistä ominaisuuksista, joita ihmiset yleensä rakastavat ja käyttävät koko ajan tai eivät koskaan edes vaivaudu. Kun asennat Windowsia, jotkut kohteet lisätään oletusarvoisesti "Lähetä" -valikkoon. Muut saavat aikaan ajan kuluessa, kun asennat erilaisia sovelluksia. Jos olet ikinä halunnut, voit tuhota valikon, on onnenpäiväsi! Meillä on yksi opas muokkaamalla kohteita Send To -valikossa ja toinen opas, jos haluat poistaa "Send To" -valikon koko kontekstivalikosta.
Kuinka lisätä joitain hyödyllisiä kohteita kontekstivalikkoon
Nyt kun olet viettänyt jonkin aikaa poistaa kohteet, joita et tarvitsekaan pikavalikosta, voit kiinnittää huomiota siihen, että lisäät joitain kohteita, joita voit todella käyttää. Aluksi voit lisätä juuri minkä tahansa sovelluksen tai pikavalinnan pikavalikkoon. Koska olet lukenut kaiken, mitä Registry-avaimia voi tarkastella, kun poistat tavaraa, ei ole yllättävää, että lisäämällä asioita liittyy paljon samoja avaimia.
Tietenkään emme jättäisi sinua ilman erityisiä ehdotuksia hauskuuden lisäämiseksi kontekstivalikkoon. Ja olemme peittäneet joukon niistä. Voit lisätä valikkoon esimerkiksi jonkin seuraavista:
- Kaikkien tiedostojen "Open with Notepad" -komento
- "Open PowerShell Here" -komento kansioille
- Asemien "eheytys" -komento
- "Take Ownership" -komento tiedostoille ja kansioille
- Komento kansion tiedostojen luettelon kopioimiseksi
- "Ohjauspaneeli" -komento nopeaa käyttöä varten
Joten, hauskaa ja luovuutta!
Myönnämme, että se on hyvä määrä tietoa, jonka avulla voit vain vaihtaa valikon, jonka olet todennäköisesti tottunut, mutta saatat olla yllättynyt siitä, kuinka paljon miellyttävämpi se käyttää mukavaa, puhdasta kontekstivalikkoa, jolla on komentoja todella käyttää. Joten, mitä sinä odotat? Aika aloittaa näiden kontekstivalikkojen tekeminen hyödyllisemmäksi!