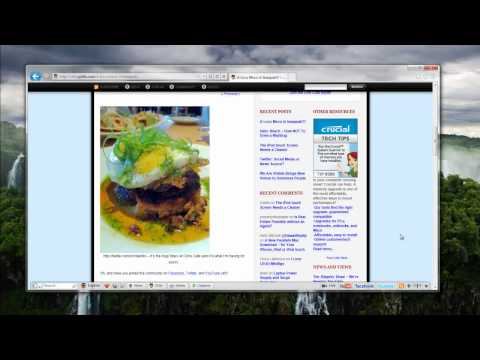Kun Excel 2016 -työkirjan lopullinen versio on valmis, saatat haluta pysäytä tai sammuttaa työkirjan jakaminen Excel 2016: ssä välttääkseen ei-toivotut muutokset. Varmista ennen lopettamalla työkirjan jakamista kaikki lopulliset muutokset tai lisäykset, koska kaikki tallentamattomat muutokset menetetään. Muuta historiaa poistetaan myös rinnalla. Näin menet.
Miten Excel-työkirjan jakaminen poistetaan käytöstä?
Kopioi ensin muutoshistorian tiedot. Napsauta tämän jälkeen seurantamuutokset -vaihtoehtoa, joka näkyy tarkastelujoukkojen ryhmässä.

Valitse nyt luettelon muutokset uudessa arkistossa -valintaruutu ja valitse sitten OK. Tee nyt seuraava
Kopioi historia toiseen työkirjaan. Valitse solut, jotka haluat kopioida, vaihtaa toiseen työkirjaan ja sijoittaa kopioidut tiedot. Sen jälkeen siirryt jaettuun työkirjaan Tarkastelu-välilehdelle ja valitse Muutokset-ryhmästä Jaa työkirja.
Tyhjennä "Salli muutokset useammalla kuin yhdellä käyttäjällä samaan aikaan" -vaihtoehto. Tämä mahdollistaa myös työkirjan yhdistämisen -valintaruudun. Jos jostain syystä valintaruutu ei näy, poista työkirjasta suojaus. Poista yhteinen työkirjan suojaus seuraavasti:
Sulje Share Workbook -valintaikkuna valitsemalla OK.
Vaihda Review (Tarkastelu) -välilehteen, napsauta Changes (Muokkaa) -ryhmää (Unprotect Shared Workbook).


Valitse sitten Muokkaus-välilehdessä Salli muutokset useamman kuin yhden käyttäjän samaan aikaan. Tämä mahdollistaa myös työkirjan yhdistämisen -valintaruudun. Kun lupa tehdä muutoksia vaikutuksista muihin käyttäjiin haetaan, valitse Kyllä.
Se siitä!