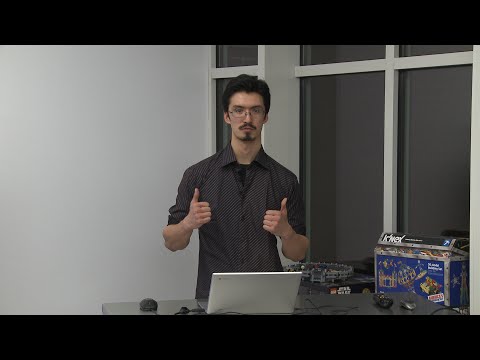Vanhemmissa OS X -versioissa vain Applein ensimmäisen osapuolen kuvakkeet voidaan siirtää, kuten akkuja ja Wi-Fi-verkkoja, ja vain valikkopalkin oikeassa reunassa, missä muutkin ensimmäisen osapuolen kuvakkeet asuivat. Et pysty siirtämään kuvakkeita kolmansien osapuolten sovelluksiin. Mutta kaikki tämä muuttuu julkaisulla macOS Sierra, jonka avulla voit siirtää minkä tahansa kuvakkeen missä haluat. Tämä olisi pitänyt tapahtua 15 vuotta sitten, mutta otamme sen.
Kuinka uudelleenjärjestää valikkorivin kuvakkeet macOS Sierrassa
Voit siirtää minkä tahansa valikkorivin kuvaketta pitämällä "Komento" -näppäintä ja napsauttamalla ja vetämällä kuvaketta. Voit siirtää minkä tahansa kuvakkeen mihin tahansa.
Tämä tarkoittaa sitä, että voit siirtää kolmansien osapuolten kuvakkeita yli oikealle alueelle, joka aiemmin pidettiin pyhänä. Joten jos haluat laittaa itsycal vieressä kello, voit:


Tietenkään se ei olisi Apple ilman minkäänlaista mielivaltaista päätöstä, joka vie oman valintasi. Ja valikkorivin kuvakkeiden osalta Apple on päättänyt, että ilmoituskeskuksen on täytettävä oikeassa yläkulmassa, johon on lisätty tarpeeton valkoinen tila oikealle. Se on pyhä, se ei ole siirrettävissä, eikä siinä voi tehdä mitään.
Ja kuten aiemmin mainittiin, Apple ei myöskään anna piilottaa kolmannen osapuolen kuvakkeita, tapaa, jolla Windows on jo vuosien ajan ja kolmannen osapuolen Mac-sovellukset kuten Bartender (15 dollaria) mahdollistavat. Jos seka on liian paljon sinulle, voit piilottaa valikkopalkin kokonaan, kunnes tarvitset sitä.
Kuinka uudelleenjärjestää OS X: n vanhempien versioiden valikkorivin kuvakkeet?
Jos olet juuttunut OS X: n pre-Sierra -versioon, voit silti siirtää kuvakkeita pitämällä "Komento" ja vetämällä kuvaketta ympärillä.
Tämä toimii kuitenkin vain kellon, akun, Wi-Fi, Time Machine, ääni, nopea käyttäjän vaihtaminen ja Bluetooth-kuvakkeet. Se ei toimi Spotlight- tai Notification Center -kuvakkeiden kanssa, jotka sijaitsevat aina palkin oikealla puolella. Se ei myöskään toimi kolmannen osapuolen sovellusten tarjoamien kuvakkeiden kanssa. Mutta jos sinulla on vain kourallinen valmiiksi asennettuja kuvakkeita, jotka haluat järjestellä uudelleen, voit tehdä sen muutamassa sekunnissa.

Kuinka poistaa valikkorivin kuvakkeet kaikissa MacOS-versioissa
Voit myös poistaa joitain ensimmäisen osapuolen kuvakkeita samalla tavalla. Vedä Sirin käsittämättömästi värikäs kuvake valikkoriviltä ja voit poistaa sen yhdellä nopealla liikkeellä.


Voit yleensä poistaa nämä kuvakkeet napsauttamalla niitä ja valitsemalla "Lopeta" tai vastaavan valikon vaihtoehdoista. Tämä sulkeutuu sovellusprofiilista valikkoriviltä, joten et halua tehdä sitä, jos tarvitset itse kuvakkeen tarjoamia toimintoja.

Muut sovellukset, kuten Dropbox, eivät tarjoa tällaista vaihtoehtoa. Mutta on olemassa keino.
Kuinka muokata kolmannen osapuolen kuvakkeita Bartenderin kanssa
Jos haluat piilottaa kuvakkeita ja poistaa ne pois olemasta lopettamatta sovellusta - tai jos haluat vain järjestellä kuvakkeet uudelleen ja sijoittaa ne kätevästi järjestykseen - sinun on käytettävä kolmannen osapuolen ohjelmistoja.
Bartender on suosittu sovellus Macille. Neljän viikon ilmainen kokeiluversio, mutta täysi lisenssi maksaa sinulle 15 dollaria käytettäväksi kaikille Mac-tietokoneille. Se riippuu siitä, onko se sen arvoinen, mutta Bartenderin avulla voit sekä järjestää sovelluskuvakkeet (OS X: n pre-Sierra-versiot) ja piilottaa ne niin monta kuin haluat ylivuotovalikossa. Voit myös näyttää kuvakkeita Mac-valikkorivillä, kun ne päivittyvät, mutta pidä ne piilotettuna suurimman osan ajasta.

Sisäänrakennetun valikkorivin kuvakkeiden mukauttaminen
Lopuksi, kun olemme aiheessa, monet Mac-tietokoneesi mukana tulevista järjestelmäkuvakkeista voidaan myös määrittää näyttämään erilaisilta. Yleensä nämä asetukset näkyvät Järjestelmäasetukset-ikkunassa, jonka voit avata napsauttamalla Apple-kuvaketta ja valitsemalla Järjestelmäasetukset.
Voit esimerkiksi valita valikosta akun kuvakkeen ja valita "Näytä prosenttiosuus", jos haluat vaihtaa akun prosenttiosuuden näyttämisen palkissa. Voit klikata Päivämäärä ja kellonaika -kuvaketta Järjestelmäasetuksissa, valitse Kello ja käyttää vaihtoehtoja tässä, jolloin voit valita, kuinka aika näkyy valikkorivillä - tai piilottaa päivämäärä ja kellonaika kokonaan.