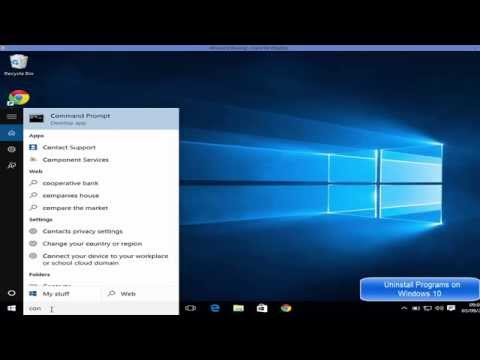Monta kertaa se tapahtuu kaikkien kanssa, että haluamme sulkea kannettavan tietokoneen, mutta ei sulkemalla sitä - joten käytämme Sleep-vaihtoehtoa. Tällä tavalla voit herätä järjestelmää heti, sen sijaan käynnistää sen uudelleen, mikä vie enemmän aikaa. Turvallisuusongelmista, Windows oletuksena pyytää käyttäjätunnuksen salasanan joka kerta kun herätät järjestelmääsi. Olemme jo nähneet, kuinka estämme sisäänkirjautumisen Sleepin jälkeen Windows 8/7. Sisään Windows 8.1, voit myös poistaa käytöstä salasanan, kun heräät PC Settings -näytöstä ja kirjaudut automaattisesti sisään. Sisään Windows 10, voit tehdä sen Asetukset> Tilit> Kirjautumisasetukset.
Vain tietosi, jos käytät a Microsoft huomioon Windows 8.1, ja jos tietokoneesi ei ole kytkettynä Internet, sitten Windows voit kirjautua sisään viimeksi käytetyn salasanan avulla. Sinä voit tehdä Windows 8.1 automaattinen sisäänkirjautuminen herätessäsi kahdella alla mainitulla tavalla:
Tee Windows 10: n automaattinen sisäänkirjautuminen lepotilaan

Vuodesta Windows 10 WinX Menu, avaa Asetukset> Tilit> Kirjautumisasetukset. Täällä alla Vaadi kirjautumista, avattavasta valikosta näet 2 vaihtoehtoa:
- Kun PC herää nukkumaan.
- Ei koskaan.
valita Ei koskaan.
Jos käytössä on Windows 8.1, toimi seuraavasti:
1. Lehdistö Windows + I näppäimiä näppäimistöltä paljastamaan asetukset viehätys. Klikkaus Muuta PC-asetuksia pohjalla.

2. Napsauta seuraavassa näytöllä, joka on saatu edellä tulevasta vaiheesta tilit vasemmanpuoleisessa ruudussa.

3. Siirry eteenpäin napsauttamalla Kirjautumisvaihtoehdot seuraavassa näytön vasemmassa reunassa:

4. Yllä esitetyssä näytössä oleva oikeanpuoleinen ruutu tulee otsikkoon Salasanapolitiikka jonka avulla voit tehdä " Salasanaa ei tarvita, kun herätät tätä tietokonetta nukkumasta"Napsautuksen jälkeen Muuttaa.
Voit käynnistää koneen uudelleen, jotta muutokset ovat tehokkaita. Se siitä!
Tee Windows 10 / 8.1 -automaattinen sisäänkirjautuminen lepotilaan käytön jälkeen
1. Lehdistö Windows-näppäin + R yhdistelmä, tyyppi put Regedt32.exe sisään Juosta valintaikkuna ja osuma Tulla sisään avaa Rekisterieditori.
2. Siirry seuraavaan sijaintiin:
HKEY_CURRENT_USERControl PanelDesktop

3. Sijainnin oikeassa osassa löydät a DWORD nimeltään DelayLockInterval ottaa sen Arvotiedot asetettu 1. Kaksoisnapsauta samaa DWORD muokata sitä Arvotiedot:

4. Laita yllä olevaan ruutuun Arvotiedot kuten 0 joten aina kun järjestelmä herää, se ei pyydä salasanaa. Klikkaus kunnossa. Voit nyt sulkea Rekisterieditori ja uudelleenkäynnistä tarkkailla muutoksia. Se siitä!
Toivottavasti löydät tempun hyödylliseksi!
Nyt lukee:
- Kirjaudu suoraan Windowsiin kirjoittamatta salasanaa
- Automaattisen kirjautumisen estäminen Windows-päivitysten asentamisen jälkeen.