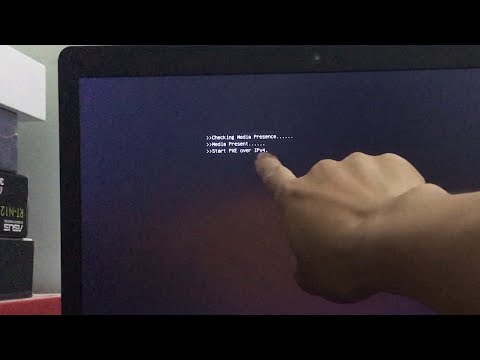Miksi haluan tehdä tämän?
Jos olet uusi tekniikan kääntäminen nykyaikaisiin digitaalikameran valokuviin mustavalkoisiksi, suosittelemme, että tarkistat edellisen opetusohjelman, miten voit muuntaa värit valokuvasi upeiksi mustavalkoiksi tulosteiksi. Tämän oppitunnin johdannossa kattavat yliarkistetut motiivit edistyneiden valokuvien muokkaustekniikoiden käyttämiseen, jotta luodaan upeita mustavalkoisia tulosteita.
Seuraamalla pitkälle edistyneiden vinkkien paristoa olemme pyöristyneet tähän opetusohjelmaan, mutta voit ottaa mustavalkoiset kuvat seuraavalle tasolle. Et voi muokata tätä valokuvasi mukaan ottamasi kuvat, mutta ne, joille haluat hieroa, manipuloida ja muutoin parantaa ennen seinän ripustusta, voivat lisätä vain oikean määrän popia kuvaan.
Mitä minä tarvitsen?

- Muokattavat kuvat
- Adobe Photoshop
-
Käytämme kopiota Adobe Photoshop CS6: sta, mutta nykypäivän oppaassa kuvatut tekniikat toimivat hienosti Photoshopin edellisissä versioissa, sillä työkaluja, joita käytämme, on sisällytetty Photoshopiin vuosia. Tämän päivän opetusohjelmassa käytämme yksinkertaista valokuvaa, joka meidät aamukahvistamme roiskuu alas kupille. Yosemiten kansallispuistossa ei ole laajakulkuista näkemystä, mutta me haluamme käyttää hillittyjä valokuvia esittelytekniikoihin, koska se kiinnittää enemmän huomiota tekniikan hienoisiin muutoksiin. Aiomme poimia, mistä lähdimme aikaisemmasta kuvaesittelystämme. Sinulla on valokuva, jonka haluat muokata, olet jo muuttanut sen mustavalkoiseksi käyttämällä yhtä tehokkaista tekniikoistamme, jonka olemme hahmottaneet ja nyt olet valmis tekemään lisää säätämistä. oletustulostimen mustavalkoisen säätövalikon avulla, jolloin luomaan melko neutraali mustavalkoinen peruskuvan. Rakennamme sen alla.
Mitkä ovat käyrät ja miten voin hyödyntää niitä?

Image Käyrät ovat mahdollisesti Photoshop-arsenalissa kaikkein vähiten käytettyjä työkaluja, ja ne ovat tänään opetusohjelman ydin. Monet ihmiset joutuvat käyttämään niitä, koska ne eivät ole erityisen intuitiivisia, ja on olemassa monia muita käytettävissä olevia työkaluja, jotka ovat helpommin kiinni portista.
Toisin kuin tasot, joissa tekemäsi säädöt tulevat tasaisesti koko kuvan päälle, käyrät levitetään entistä rakeisemmiksi, mikä helpottaa sinua, editoria, tekemään hyvin hienovaraisia muutoksia kuvaan. Jos haluat esimerkiksi syvemmistä varjoista, kirkkaimmista valkoisista tai eristää tietyn sinisen (nyt harmaa) sävyn taivaalle valokuvasi mukaan, voit esimerkiksi käyrät-työkalulla.
Yllä olevassa kuvassa näkyy sekä peruskuva että kuvan mukauttamattomat käyrät. Huomaa, kuinka linja alhaalta vasemmalle oikealle ylhäältä on mukava puhdas, suora, lävistäjä; meidän käyrät, toisin sanoen, ovat melko tasainen. Käyrät voivat näyttää hieman abstraktilta, joten poimimme paikan valokuvistamme ja näemme, missä se kuuluu käyrälle. Aiomme klikata kupin valkoista puolta näymään sen paikan. Huomaa: Jos napsautat paikkaa ja pidät sitä, se näyttää käyrän paikalla, mutta jos pidät CTRL-näppäintä ja napsautat sitä, käyrän rivillä on pysyvä merkki:

Katsokaamme nyt sitä pienen mustan pisteen tuohon käyrään. Seuraa sitä silmäsi vasemmalla kaltevuuspalkilla ja noudata sitten silmät alaspäin kaltevuuspalkkiin. Tämä piste edustaa kuvalle hieman harmaa, lähes valkoista arvoa kuvassa. Koska käyrä ei ole säädetty, tulo (alempi gradienttipalkki) vastaa lähtöä (vasen kaltevuuspalkki). Jos nappaamme pienen merkin käyrällä ja vedämme sen alas, se heikentäisi arvoa ja jos se nostaisi sitä, se helpottaisi arvoa. Katsotaanpa, mitä tapahtuu, kun teemme sen opetusohjelman seuraavassa osiossa.
Kuvan säätäminen manuaalisen käyrämuunnoksen avulla

Tämän nimen ja koko käyrän arvot on muutettu. Aikaisemmin harmaahattu kuppi on nyt järkyttävän valkoinen ja espressokoneen kromi kohokohdat ovat paljon kirkkaampia (kuten muustakin kuvasta). Kuvassa on hienoja hienoja muutoksia, kuten heijastuksissa, ja espresso-portafiltterin Bakelite-kahvan muoto on huomattavasti nykyistä paremmin määritelty. Se ei ole huono näköinen kuva, ja se on paljon visuaalisesti mielenkiintoisempi kuin aiemmin. Entä jos menisimme vastakkaiselle reitille? Entä jos pudotamme arvot alaspäin sen sijaan, että saisimme sen ylöspäin?

Image Emme voineet pudota sitä kaikki koska se muuttuisi lähes täysin mustaksi. Sen sijaan pudotimme sen merkittävästi aloituslinjan alapuolelle (vaalean harmaa viiva, joka osoittaa alkuperäisen peruskäyrän). Näet, miten se tummentaa merkittävästi valokuvaa ja muuttaa valokuvan kahvilakuvasta jotain moodier.On selvää, että lopputulos on hieman alivalottunut puoli, mutta halusimme, että näet kuinka dramaattisesti melko pieni säätö käyrässä voisi muuttaa asioita.
Nyt, kun olemme pelanneet yhden pisteen käyrällä ja nähneet, miten se vaikuttaa kaikkeen, nollaa käyrä. Pidä ALT-näppäintä alhaalla ja "Peruuta" -painike Käyrät-ruudussa muuttuu "Nollaa". Klikkaa nollaa käyrä takaisin tilaan, jossa se oli avattaessa valikkoa.
Katsotaan, mitä tapahtuu, kun lisäämme enemmän pisteitä käyrään. Siirry eteenpäin ja toista edellä kuvattu prosessi valitsemalla valokuvasi kevyimmät kohdat (kuten espressokeittimesi) ja valitsemalla sitten tummimman pisteen samalla tekniikalla. Tulet päähän pisteestä valolle ja pisteen pimeälle käyrälle.
Tässä on hauskaa. Olemme juuri tehneet ankkuripisteen kuvan tummimmille ja kevyimmille osille, Let's get a little crazy with everything in between. Piippaustyökalun avulla voit valita mitä tahansa osaa kuvasta, jota haluat säätää (tai koska olemme leikkisä, nappaa kaikki pisteen rivit) ja tee säätö. Jos pidät siitä, jätä se. Jos et pidä siitä, liu'uta se paikalleen. Voit vapaasti hinaa ja vetää käyrää mielestäsi sopivaksi luomaan etsimääsi kuvaa. Kahden tai kahden minuutin kuluttua tämä on sellainen, mitä keksimme:

Näet, kuinka kaarteissa pelaamalla on mahdollista kaapata aiempien kahden esimerkkikuvan elementtejä. Pidimme kupin kirkkautta, mutta pidimme myös runsaasti henkisiä varjoja. Hieman hauska käyrät anna meidät pohjaan joitain varjoja, piikki intensiteetti kohokohtia, ja nauttia molempien parasta. Nyt kun olemme tarkastelleet manuaalisia käyrän säätöjä, katsotaan Curve-esiasetuksia.
Pikakäynnistys esiasetetuilla käyrillä

Suosittelemme, että kädet kädetään Curve-työkalulla jonkin aikaa, kunnes saat todellisen käsityksen siitä, miten käyrän muuttaminen muuttaa kuvia. Kun olet tehnyt tämän, sinun on kuitenkin todennäköistä, että se on korvaamatonta pyytää Curve-työkalun esiasetuksia. Esimerkiksi opetusohjelman edellisen osan viimeisessä kuvassa saavuimme melko suurta kontrastia kuvaan. Valot ja kohokohdat olivat melko kirkkaita ja varjot olivat melko rikkaita. Koska olemme todenneet, että pidämme korkean kontrastin kuvista, seuraavalla kerralla, kun käytämme Curves-työkalua, voimme esikarsata kuvakäyrän valitsemalla "Strong Contrast". Katsotaanpa käyrää, jonka se antaa meille sille esiasennukselle:

Esivalmistelu on olennaisesti käyrä, jota meillä oli edeltävässä kuvassa (paitsi hieman tasalaatuisempi, koska sillä ei ole ylimääräistä vetää kohokohtia ja vähäisiä valoja, jotka asetetaan). Voit nähdä, kuinka lahjojen käyttäminen hypätä siihen suuntaan, jonka haluat mennä, ja lopettaa työn tekemällä hienovaraisia muutoksia nykyiseen käyrään on paljon nopeampi tapa saavuttaa haluamasi tulokset kuin pyörän keksiminen uudelleen. Toistaminen mustalla, harmaalla ja valkoisella tasolla

Jos olit huolissasi, että meillä oli loppu hauskoja temppuja Curves-valikossa, älä huoli enää. Meillä on toinen kätevä pieni temppu, joka auttaa sinua manipuloimaan käyrät ja tehostamaan mustia ja valkoisia kuvia. Siinä on suuri osa Curves-valikkoruutuista, jota emme edes puhuneet vielä, ja se on musta, harmaa ja valkoinen säätöpaperi levyjen alaosassa. Teoksemme mustavalkoisilla kuvilla tekevät näistä työkaluista entistäkin tärkeämmän. Kun haluamme luoda erittäin kontrastisia kuvia ja saada todella vanhoihin mustavalkoisiin valokuvioihin kuuluva kirkkaus, niin on helppoa tehdä niin nopeasti, musta, harmaa ja valkoiset kohdat. Napsauta kutakin ja valitse kuvan tummimmat kohdat, keskisävyn harmaa piste ja kuvan whitest point:

Tästä voit käsitellä käyrää ja soveltaa esiasetuksia aivan kuten tehtiin opetusohjelman edellisissä kahdessa vaiheessa. Vaikka monet ihmiset joutuvat pois Curves-työkalun monimutkaisuudesta, toivomme, että olette nähneet jonkin verran tinkeringin jälkeen, miten ylimääräinen työvoima on ajan arvo ja antaa todella upeita kuvia.
Onko kärki tai temppu muuntamaan valokuvia mustavalkoiseksi ja tehdä niistä pop? Liity alla olevaan keskusteluun.