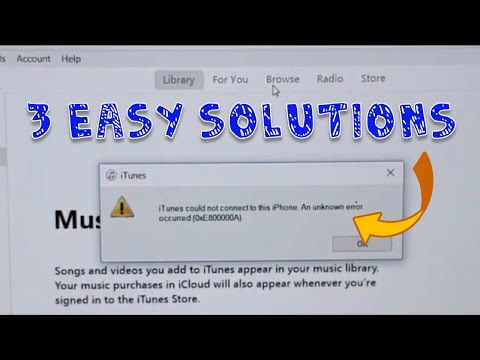USB-laitteen asentaminen virtuaalikoneeseen on usein työkalu, jota et voi mennä ilman. Jos käytät Virtualboxia Ubuntussa, sinun on kuitenkin tehtävä muutamia lisätoimenpiteitä, jotta se toimisi.

Asenna Virtualbox
Ensimmäinen asia mitä sinun tarvitsee tehdä on asentaa Virtualbox Oraclen verkkosivuilta. Se eroaa VirtualBox OSE: stä, joka sisältyy Ubuntun arkistoihin, koska Oracle-ohjelmistolla on oma ohjelmisto, jonka avulla voit asentaa USB-laitteiden sisälle VM muun muassa. Jos sinulla on jo Ubuntun arkistoissa asennettu Virtualbox OSE, poista se ennen kuin.deb-tiedosto asennetaan Oraclen verkkosivustolta.
Huomaa: Virtualbox OSE: llä tehdyt VM-laitteet toimivat edelleen Virtualboxin vakioversion kanssa. Poista Virtualbox OSE ennen kuin asennat virtuaalikasetin Oraclelta.

Asenna virtuaalikoneesi
Asenna virtuaalikoneesi ja kun asennus on valmis, asenna Virtualbox-guest-lisäykset laitteiden valikosta vieras käyttöjärjestelmä.




Aseta käyttäjän tili
Seuraavaksi sinun on lisättävä käyttäjäsi järjestelmän vboxusers-ryhmään. Siirry Järjestelmä -> Hallinta -> Käyttäjät ja ryhmät -vaihtoehdon kohdalle ja osoita vasemmalla puolella olevia ryhmiä.




Asenna USB-laite
Kun tietokone käynnistyy uudelleen, kirjaudu sisään ja käynnistä virtuaalikoneesi. Valitse VM: n laitteiden valikosta USB-laite, jonka haluat asentaa.