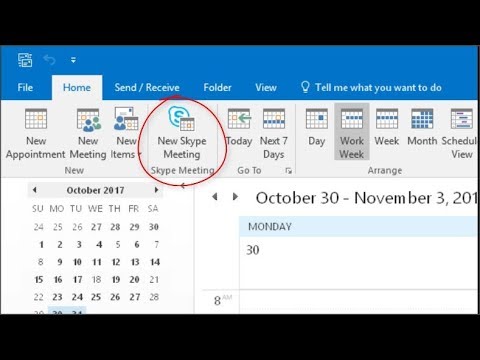Jos työskentelet Windows-tietokoneellasi hyvin kauan, olen varma, että olet joutunut tilanteeseen, jossa näyttö ei toimi odotetulla tavalla. Skenaariot voivat olla erilaisia, joka sisältää mustan näytön, näytön jäädytetyt, näppäimistö- ja hiiretulot eivät vastaa ollenkaan. Tämä viittaa yhteen asiaan - näytöllä tai grafiikkaohjaimella on jokin ongelma. Vaikka Windows 10 voi palauttaa grafiikkaohjaimen itse, voit aina Käynnistä Graphics Driver uudelleen Windows 10: ssa omalla. Tutkitaan siitä.
Käynnistä uudelleen graafinen ohjain Windows 10: ssä

1] Käynnistä grafiikkaohjain uudelleen käyttämällä Win + Ctrl + Shift + B-pikakuvaketta
Käytä näppäinyhdistelmää Win + Ctrl + Shift + B Windows 10/8 -näppäimistössä. Näyttö välkkyy ja menee mustaksi sekunnin ajan ja palaa alle sekunnissa. Jos se ei toimi sinulle, varmista, että Windows-avainta ei ole poistettu käytöstä. Monissa pelikonsoleissa ajokortti estää Windows-avaimen, koska se voi vahingossa siirtää tarkennusta.
Tämä on helpoin tapa käynnistää ohjain uudelleen ilman admin-tiliä.
2] Poista ja päivitä korruptoitunut näytönohjain tai näytönohjain
Jos näytönohjain käyttäytyy paljon, on todennäköistä, että kuljettaja on mennyt korruptoituneeksi. Sinun on joko asennettava ohjain uudelleen tai päivitettävä uusimpaan versioon. Monta kertaa vanhat ohjaimet eivät ole yhteensopivia viimeisimmän Windows Updaten kanssa, minkä seurauksena Display-ohjaimet pysähtyvät vastaamatta.
Voit korjata tämän kahdella tavalla. Voit poistaa sen manuaalisesti Laitehallinnan tai Ohjauspaneelin avulla. Saatat tarvita järjestelmänvalvojan oikeuksia tämän suorittamiseksi.
A] Poista ohjaimet asennuksen avulla Laitehallinnan avulla

- Avaa Laitehallinta joko käynnistämällä Käynnistä-valikko tai kirjoittamalla devmgmt.msc ja paina Enter-näppäintä.
- Etsi näyttösovittimet ja laajenna sitä.
- Napsauta hiiren kakkospainiketta sovittimella ja valitse Uninstall.
- Käynnistä tietokone uudelleen.
Lähetä tämä, Windowsin tulee asentaa vaadittu ajuri Windows Update -järjestelmän avulla automaattisesti. Jos näin ei ole, voit aina asentaa ohjaimen manuaalisesti Update Driver -vaihtoehdon avulla.
B] Poista ohjaimet ohjauspaneelista

- Kirjoita hakukenttään Ohjauspaneeli, ja kun ohjelma näkyy, avaa se napsauttamalla.
- Kirjoita Ohjelmat ja toiminnot> Lisää tai poista sovellus.
- Etsi ohjainohjelma, valitse ja poista se.
Voit halutessasi asentaa ohjelmiston ja ohjaimen uudelleen lähettämään nämä kaksi vaihetta varmistaaksesi, että näytönohjainkorttisi on kokonaan käytössä eikä käytä perusohjainta.