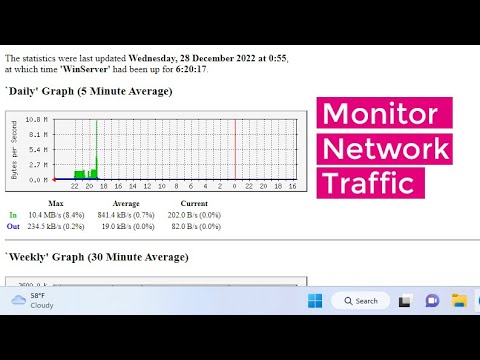Haluatko ottaa verkkosivun suuret kuvakaappaukset, merkitä ne ja jakaa ne kaikki Chromesta? Näin voit tehdä sen Awesome Screenshot addon -ohjelmalla.
Olitpa aloitteleva tech-kirjailija tai yrittänyt näyttää äitisi sähköpostin lähettämistä varten, monista syistä kannattaa ottaa verkkosivustolla. Haluatko näyttää ystäväsi siistin web-sovelluksen tai löysit tai kertokaa Twitter-ystävillesi uuden Google-ominaisuuden löytämisestä? Yksi parhaista tavoista on ottaa kuvakaappaus ja jakaa se. Monet meistä ovat yrittäneet tallentaa ostokuitti -sivun tai tuotetunnuksen, vain selville, että web-sivu näyttää sekaisin, kun avaat sen myöhemmin. Ota kuvakaappaus ja se näyttää aina täydelliseltä kuvasta. On monia tapoja, joilla voit ottaa kuvakaappauksia, mutta katsokaamme erinomaista tapaa ottaa ja selittää verkkosivujen kuvakaappauksia suoraan Chrome-selaimessa.
Päästä alkuun
Asenna Mahtava kuvakaappaus addon (linkki alla) Google Chrome Extensions -galleriasta tavalliseen tapaan.


Jos valitset Näkyvä osa, se vain kaappaa juuri sen, mitä näet juuri Chromessa. Jos kuitenkin valitset Kaappaa koko kuva, näet a kaappaaminen ilmoitus, kun sivu siirtyy automaattisesti alaspäin.



Leikkaustyökalu on erittäin hyödyllinen. Vedä ja valitse alue, jonka haluat rajautua, ja se kertoo automaattisesti valinnan pikselimitat. Vedä kulmat suurentaaksesi tai kutistaaksesi alueen ja napsauta sitten sato rajata kuvakaappaus kokoon.


Hämärtää työkalu on erittäin hyödyllinen. Valitse se, jotta saat hämärtyneen harjan, jota voit käyttää piilottaaksesi arkaluonteisia tietoja verkkosivuilla. Täällä olemme käyttäneet sitä salatakseen Gmail-osoitteen. tämä olisi hienoa, jos teimme oppaita Gmailin käytöstä.

Tallentaminen ja jakaminen ottamasi kuvat
Kun olet tehnyt kaikki haluamasi muutokset, napsauta Tehty.


Napsauta kuvaa hiiren kakkospainikkeella ja valitse Tallenna kuva … Tallenna kuvakaappaus levylle. Tällä hetkellä kaikki kuvakaappaukset tallennetaan JPG-muotoon, mutta kehittäjät suunnittelevat PNG-tuen lisäämistä tulevaisuudessa.

Vaihtoehtoisesti, jos haluat jakaa kuvakaappauksen verkossa, napsauta Jaa ja kuvakaappaasi lähetetään online-valokuvapalveluun.


johtopäätös
Jos haluat ottaa nopeita ja informatiivisia kuvakaappauksia verkosta Chromen avulla, Awesome Screenshot -sovellus on yksi parhaista tavoista tehdä se. Se on helppokäyttöinen, ja se kestää upeita kuvakaappauksia lähes kaikilla verkkosivuilla. Huomaa, että se ei voi ottaa kuvakaappauksia Flash-sisällöstä, mutta lähes kaikki muu näkyi erinomaisesti.
Asenna Awesome Screenshot -määritä Google Chromessa