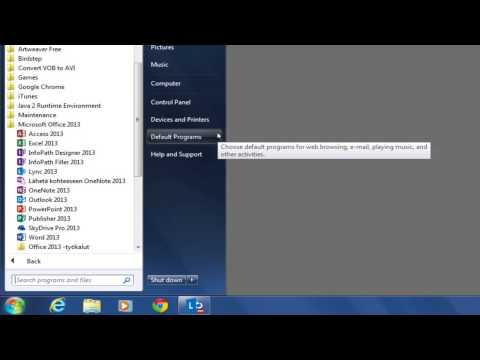Haluatko mieluummin tapa, jolla Gmail lajittelee sähköpostisi keskusteluun? Näin voit käyttää tätä kätevää ominaisuutta myös Outlookissa.
Yksi hieno ominaisuus Outlookissa on kyky lajitella ja linkittää sähköpostisi keskusteluun. Näin on helpompi tietää, mitä sähköpostiviesteissä on keskusteltu ja auttaa pitämään postilaatikkosi siistinä. Jotkut käyttäjät eivät pidä sähköpostejaan liitettyinä keskusteluihin, ja Outlookin lopullisessa julkaisussa se on oletusarvoisesti pois käytöstä. Koska tämä on uusi ominaisuus, uudet käyttäjät saattavat unohtaa sen eikä koskaan tiedä, että se on käytettävissä. Näin voit ottaa keskustelunäkymän käyttöön ja pitää sähköpostikeskusteluja helposti ja selkeyttää.
Ota keskustelunäkymä käyttöön
Oletusarvoisesti Outlook-postilaatikko näyttää paljon kuin Outlookissa aina … yksittäisten sähköpostiviestien luettelo.

Jos haluat nähdä sähköpostiviestit keskustelun kautta, valitse näkymä välilehti ja tarkista Näytä keskusteluina laatikko vasemmassa yläkulmassa.

Vaihtoehtoisesti klikkaa Järjestä välilehti sähköpostiviestiesi yläpuolella ja valitse Näytä keskusteluina.

Outlook kysyy, haluatko aktivoida keskustelunäkymän vain tässä kansiossa tai kaikissa kansioissa. Valita Kaikki kansiot Voit tarkastella kaikkia sähköpostiviestejä Outlookissa keskusteluissa.



Useimmat sähköpostiohjelmat ja -palvelut sisältävät sähköpostiosoitteen sähköpostin sähköpostiviestin, kun vastaat. Outlook voi tunnistaa myös aiemmat viestit. Voit siirtyä vanhojen ja uudempien viestien välillä ponnahdusikkunasta Seuraava ja Edellinen painikkeet, jotka näkyvät, kun siirryt hiiren osoittimeen vanhemman sähköpostin otsikon yläpuolelle. Tämä toimii sekä normaalissa Outlook-esikatseluruudussa että kun avaat sähköpostin omassa ikkunassa.

Muokkaa keskustelunäkymän asetuksia
Palaa Outlookiin näkymä -välilehdellä, voit nostaa keskusteluikkunasi toimimaan haluamallasi tavalla. Voit valita Outlookin Avaa aina keskusteluja, Näytä lähettimet kohteen yläpuolella, ja Käytä perinteistä sisennystä. Oletusarvoisesti Outlook näyttää viestit muista keskustelupalstoista, mikä on yleensä hyödyllistä; Jos et pidä tästä, voit poistaa sen täältä. Kaikki nämä asetukset pysyvät samoina kaikilla Outlook-tileillä.

Jos valitset Indentoitu näkymä, se näyttää otsikon yläosassa ja sen jälkeen alla olevan tekstiviestin, jossa näkyy lähettäjän nimi.

Näytä lähettimet kohteen yläpuolella näkymästä käy ilmi, kuka on sähköposti ja kuka muu on aktiivinen keskustelussa. Tämä on erityisen hyödyllinen, jos yleensä lähetät tietyt asiat tiettyihin ihmisiin vain tietyille aiheille.

Tai jos päätät, ettet välitä keskusteluikkunasta, voit poistaa sen käytöstä poistamalla valintaruudun valinta näkymä välilehti kuten yllä.
johtopäätös
Vaikka se saattaa kestää uusia käyttäjiä jonkin aikaa, tottumusnäkymä voi olla erittäin hyödyllinen, kun postilaatikkoasi järjestetään ja että tärkeät sähköpostit pysyvät yhdessä. Jos olet Gmail-käyttäjä, joka synkronoi sähköpostitilisi Outlookin kanssa, saatat pitää tätä hyödyllisenä, koska se tekee Outlookista enemmän kuin Gmail, vaikka se olisi offline-tilassa.
Jos haluat synkronoida Gmail-tilisi Outlookin kanssa, tutustu artikkeliin sen synkronoimisesta IMAPin kanssa.